Unbestritten ist der Safari-Browser auf iOS-Geräten wohl das Mittel zum Zweck, wenn im Internet gesurft werden soll.
Der beliebte Webbrowser von Apple ist werksseitig auf allen iOS- und OS X-Geräten installiert und zählt zu den meistgenutzten Browsern im mobilen Bereich. Im Verlauf der Jahre hat sich auch diese App weiterentwickelt, immer mehr neue, praktische Funktionen sind hinzugekommen. Gleichermaßen sind aber auch viele nützliche Aktionen in Vergessenheit geraten. Wir führen daher in aller Kürze kleine Shortcuts und Hilfen von imore.com auf, die einigen sicher bekannt sein dürften, aber durchaus noch Potential haben, das Browsen mit Safari zu vereinfachen.
Zurück zum Header: Scrollt man auf einer Website bis weit nach unten, genügt ein Fingertipp auf die Titelzeile, um Safari die Arbeit machen zu lassen und zum Header der Seite ganz oben zurückzukehren.
Aktionsbuttons einblenden: Beim Scrollen auf einer Website verschwindet die Aktionszeile am unteren Bildschirmrand. Anstatt zum Einblenden nach oben zu scrollen, reicht ein Antippen des unteren Bildschirmrands, um sie zu aktivieren und entsprechende Aktionen (Vor/Zurück, Lesezeichen, Tabs etc.) auszuwählen.
Website-Bilder speichern: So ziemlich alle Bilder, die man auf einer Website findet, können durch längeres Antippen und Gedrückt halten entweder kopiert oder direkt in der Camera Roll des iDevices gesichert werden.
Verlauf einsehen: Hat man bereits eine Reihe von Websites besucht, möchte aber zu einer bestimmten zurückkehren, tippt man den „Zurück“-Pfeil am unteren linken Bildschirmrand in Safari länger an, um einen Verlauf einzusehen. Ein Antippen eines Eintrags genügt, um zu dieser Website zurückzukehren. Gleiches gilt auch für den „Vorwärts“-Pfeil.
Schnelle Lesezeichen: Anstelle des „Teilen“-Buttons einer favorisierten Website, um diese zu den Lesezeichen hinzuzufügen, kann auch der Lesezeichen-Button (das aufgeschlagene Buch) länger gedrückt gehalten werden, um schnell ein Lesezeichen, die Website zur Leseliste oder zu geteilten Links hinzuzufügen.
Flinke Tab-Sortierung: Um Tabs in eine richtige Reihenfolge zu bringen, genügt es, den Tab-Button am unteren rechten Bildschirmrand zu öffnen und in der Ansicht einen Tab länger gedrückt zu halten, um ihn in eine neue Position zu bringen.
Tabs galant schließen: In der selbigen Tab-Ansicht lassen sich nicht mehr benötigte Tabs nicht nur durch Antippen des kleinen „x“ in der oberen linken Ecke schließen, sondern auch durch längeres Gedrückthalten und einen Swipe nach links.
Tabs wiederherstellen: Hat man einen oder mehrere Tabs versehentlich geschlossen, tippt man einfach auf den Tab-Button am unteren rechten Bildschirmrand und hält dann den „+“-Button in der Mitte der Ansicht gedrückt – es wird eine Liste der zuletzt geschlossenen Tabs angezeigt.
Cloudbasierte Tabs schließen: In der Tabs-Ansicht finden sich am unteren Bildschirmrand auch cloudbasierte Tabs, die auf anderen Geräten geöffnet worden sind. Sie können mit einem Wisch von rechts nach links entfernt werden.
Desktop-Version einer Website anzeigen: Obwohl es viele Website-Betreiber gut meinen und ihre Seiten für mobile Geräte anpassen, kann es ab und an notwendig sein, die vollständige Desktop-Variante einzusehen. In der Adresszeile am oberen Bildschirmrand genügt ein Gedrückthalten des „Refresh“-Pfeils, um die Desktop-Version anzufordern.
Websites ohne Content Blocker aufrufen: Content Blocker sind praktisch, aber können auch die Ansicht einer Website zerstören. Um eine Ausnahme zu machen und eine Seite ohne Content Blocker aufzurufen, hält man ebenfalls den „Refresh“-Button am oberen Bildschirmrand in Safari gedrückt und wählt die entsprechende Option aus. Diese Funktion ist natürlich nur gegeben, wenn ein entsprechender Content Blocker auf dem Gerät installiert ist.
Schnelles Suchen: Nur weil man eine Website gefunden hat, heißt es noch nicht, den notwendigen Inhalt auch gefunden zu haben. Ein Tipp auf den „Teilen“-Button am unteren Bildschirmrand öffnet das Aktionsmenü mit der Möglichkeit, auf der Seite zu suchen – ein wenig Scrollen von rechts nach links ist notwendig, um den Eintrag zu finden.
Websites als PDF sichern: Im gleichen Aktionsmenü findet sich auch in der oberen, farbigen Icon-Auswahl die Option, die Website als PDF in iBooks zu sichern. Besonders praktisch, wenn man gerade keinen Drucker zur Verfügung hat oder Inhalte offline zur Bearbeitung bereit gestellt haben möchte.
3D Touch vom Homescreen aus: Auch Safari bietet iPhone 6s- und 6s Plus-Besitzern die Möglichkeit, durch Antippen des Safari-Icons auf dem Homescreen direkt zur Leseliste oder zu den Lesezeichen zu springen sowie einen neuen (privaten) Tab zu öffnen.
3D Touch für „Peek & Pop“: Ein festerer Druck auf einen Link innerhalb einer Website oder Listeneinträge erlaubt es Nutzern eines iPhone 6s/6s Plus, eine kleine Vorschau des jeweiligen Inhaltes anzuzeigen, allgemein auch als „Peek & Pop“ bekannt.
Kennt ihr noch weitere kleine Tipps und Tricks für den Umgang mit dem Safari-Browser? Wir freuen uns über eure Kommentare.


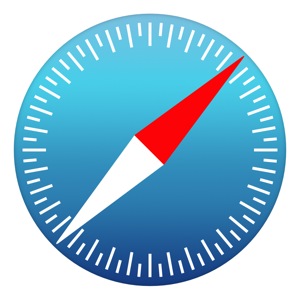
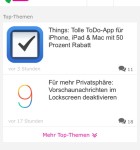

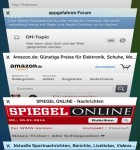
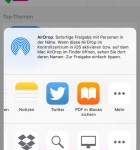
Zurück zum Header: Ich muss, wenn ich nach unten gescrollt habe und wieder nach oben will, zwei mal auf die Uhr klicken. Einmal reicht bei mir nicht aus.
Cool, manches davon kannte ich noch nicht. Danke schön.
Für 3D Touch Geräte:
Die Tabs sind interaktiv „auswählbar“ und zeigen, wie sich 3D Touch anfühlen kann. Einfach in der Tap Galerie mit etwas Druck ein Tab gedrückt halten.
Leider sonst in kaum einer App so umgesetzt.
Viel Dank für die Tips!! ???
Tabs galant schließen: Längeres gedrückt halten und dann nach links wischen klappt nicht ganz. Direkt nach links wischen funktioniert wunderbar
Schnelles Suchen: Einfach das Wort in die Adresszeile eingeben und nach unten scrollen.
Safari sucht es sofort ohne Zwischenmenü
Einige für mich neue Tipps dabei. ??
Super. Danke.
Nutze chrome seit Jahren. Ist der hauseigene Browser besser geworden mittlerweile?
Chrome ist bei mir unter OS X El Capitan gefühlt schneller. Allerdings bevorzuge ich Safari, da dieser auf iOS der Standardbrowser ist.
Danke für die Tipps! Auch nach jahrelanger Nutzung entdecke ich noch neues.
auch thx!
Einige gute Sachen dabei, gerade das mit dem länger gedrückt halten ist nicht so offensichtlich.
Btw zum Tipp „Zurück zum Header:“, das funktioniert in jeder vernünftig programmierten App, weil das eine iOS Funktion ist. Also auf die Uhrzeit tippen zum nach-oben-scrollen. Sogar in den Einstellungen, Emails und alle anderen Apps die Listendarstellung nutzen.
Das ist genau das was ich meine. ( kompliziertes iOS) Laaaanges drücken öffnet Pforten. Wer zur Hölle probiert das alles aus? Ich net. Trotz das ich seit dem ersten iPhone dabei bin, hier stehen 3 Tipps die selbst ich noch nicht kannte. Danke
Na ja, bei Touch-Geräten muss man einfach mal querdenken. Und da der rechte Mausbutton fehlt (und auch weil eine ständig vorhandene Tastatur total daneben wäre), muss man die vielen Shortcuts irgendwie erreichbar machen.
Versuch es einfach immer wieder mal, vermutlich wirst du staunen…
Ich erwarte sowas bei einem Touchgerät einfach. Der „Touch“ ist einfach essenziell, egal in welcher Länge, Häufigkeit, Festigkeit…
Danke?
Sehr interessant, danke für die Tipps
Des mit den geschlossenen Tabs wusste ich noch nicht. Vielen Dank ??
Also für mich nix neues, aber finde es gut dass ihr solche Sachen immer wieder bringt. Viele haben keine Kenntnis von sehr nützlichen und einfachen Funktionen und so bekommt man einen Einblick. Ich habe auch schon mal bei anderen Gelegenheiten was aufgeschnappt, was ich vorher nicht kannte 😉
Supertips
Danke für die Tipps.
SUPER TIPPS, DANKE EUCH ????
Top ??????
Danke?
Hallo an Alle!
Ich habe seit IOS 9 das gefühlte Problem, dass sich der Browser nach erneutem Öffnen nicht mehr automatisch aktualisiert!
Also ich meine, dass wenn ich eine gespeicherte Seite öffne, sich nur die zuletzt angesehene Seite aktualisiert u erst beim erneuten aktualisiere die Seite auf neusten Stand gebracht wird! Dies ist mir bei einer großen Tageszeitung aufgefallen, da sich dort eigentlich Minütlich was ändert!
Und nun meine Frage in die Runde!
Ist es bisher schon jemanden aufgefallen? Oder gibt es eine Möglichkeit dies in den Einstellungen zu beheben?
Gruß u Danke schon mal.
Thomas