Wem die Texgröße auf iPhone oder iPad standardmäßig zu klein ist, kann diese in den Einstellungen anpassen. Unter Bedienungshilfen → Anzeige & Textgröße → Größerer Text könnt ihr über einen Slider die Textgröße manuell einstellen. Zusätzlich könnt ihr den dynamischen Text aktivieren. Apps, die dynamischen Text unterstützen, passen ihre Größe entsprechend dieser Einstellung ebenfalls an. Auch unsere Artikel in der App werden entsprechend größer dargestellt, die Übersicht der News bleibt aber unverändert.
Noch mehr Anzeigeoptionen
- „Farben umkehren“ aktivieren: Wenn man die Vorteile einer Anzeige von Objekten vor einem dunklen Hintergrund nutzt, kann man mit „Farben umkehren“ die Anzeige von Inhalten auf dem Display ändern. Öffne zum Verwenden von „Farben umkehren“ die Einstellungen-App, und tippe anschließend auf Bedienungshilfen → Anzeige & Textgröße. Aktiviere Umkehren – Intelligent oder Umkehren – Klassisch.
- „Farbfilter“ aktivieren: Bei Farbenblindheit oder anderen Sehschwächen hilft „Farbfilter“, zwischen Farben zu unterscheiden. Mithilfe von „Farbfilter“ kann das Aussehen von Bildern und Filmen verändert werden. Daher empfiehlt es sich, diese Funktion nur zu nutzen, wenn man sie wirklich benötigt. Öffne die Einstellungen-App, und tippe anschließend auf Bedienungshilfen → Anzeige & Textgröße → Farbfilter.
Weitere Display-Anpassungen
- Fetter Text: Text wird fett dargestellt.
- Größerer Text: Tippe auf diese Option, und aktiviere dann „Größerer dynamischer Text“. Verwende den Schieberegler, um deine bevorzugte Lesegröße auszuwählen.
- Tastenformen: Fügt Tasten Formen hinzu, z. B. eine Unterstreichung unter den Zurück-Tasten.
- Ein/Aus-Beschriftungen: Fügt Ein/Aus-Beschriftungen auf den Einstellungsbildschirmen hinzu.
- Transparenz reduzieren: Verbessert den Kontrast, indem Transparenz und Unschärfe auf einigen Hintergründen reduziert werden.
- Kontrast erhöhen: Verbessert den Farbkontrast zwischen den Vorder- und Hintergrundfarben der App.
- Ohne Farben differenzieren: Ersetzt Elemente der Benutzeroberfläche, die für die Übermittlung von Informationen ausschließlich auf Farbe angewiesen sind.
- Weißpunkt reduzieren: Reduziert die Intensität heller Farben.
Hinweis: Dieser Artikel enthält Affiliate-Links. Bei Käufen über diese Links erhalten wir eine Provision, mit dem wir diesen Blog finanzieren. Der Kaufpreis bleibt für euch unverändert.


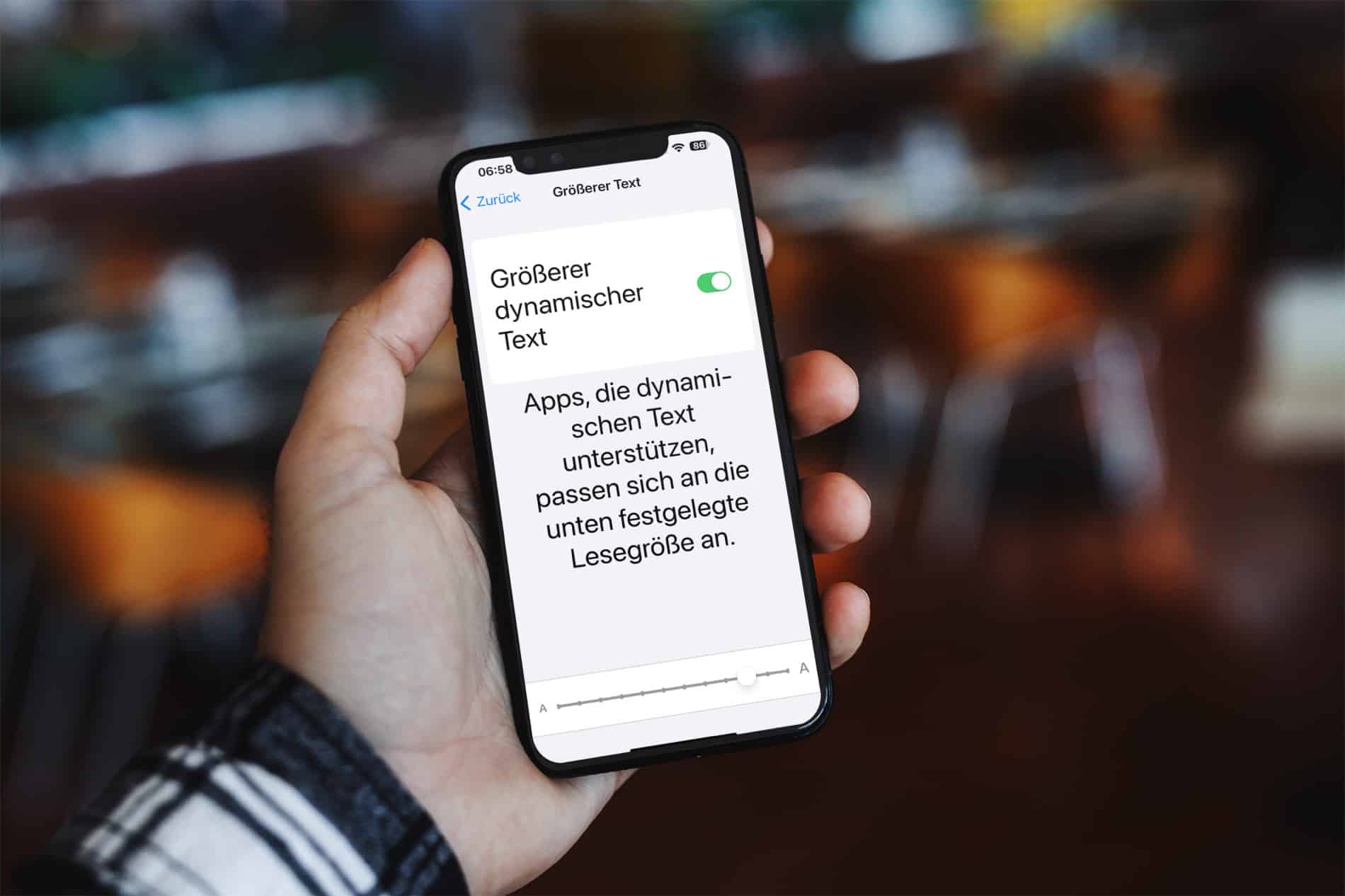
Moin!
Gibt es eigentlich eine Möglichkeit den Text noch kleiner darzustellen?
Mir wird auf allen Webseiten und auch in Apps immer alles viel zu groß dargestellt. So hat man auf dem iPhone 11 eigentlich die gleiche Informationsmenge wie auf einem iPhone 4s. Dafür habe ich doch nicht so ein großes Display.
Und ja, ich trage eine Gleitsichtbrille, bin Mitte 50 und möchte es trotzdem kleiner haben.
Klar, einfach den Slider weiter nach links ziehen.
Ich meine noch kleiner, das ist mir alles noch zu groß.
Probier mal den Kurzbefehl aus, wie unten beschrieben
Einen Kurzbefehl wegen Textgrösse ändern kann man schnell erstellen. In der Galerie bei „Kurzbefehle. Edienungshilfen“ nach „Textgrösse ändern“ suchen, runterladen. Diesen Kurzbefehl kann man auch zum Home-Bildschirm exportieren und dann muss ich nicht in den Einstellungen suche, sondern öffne das Icon des Kurzbefehls. Es gibt Textgrössen von superklein bis extra extragross.
Schade das man die querfunktion vom Homescreen komplett entfernt hat. ( 6-8 plus) .
Jetzt bei den großen Pro Max Geräten wäre es echt hilfreich.
Leider funktioniert das mit vielen Apps nicht. Z.B. verwendet die Google-App ihre eigene Schriftgröße, die nicht änderbar ist.
Ahh cool, noch ein Grund mehr, warum ich die Google Apps furchtbar finde 😀
Sag das meinem Kumpel, dem ich gerade ein iPhone nahebringe, damit ich weniger Probleme habe, wenn er Hilfe braucht. 🙄
Anderes Thema aber vielleicht weiß ja einer Rat von euch.Die Apple Music App ist ständig im Hintergrund aktiv und zieht meinen Akku weg.(kann man nicht deaktivieren)
Hat jemand das gleiche Problem oder einen Tipp?vielen Dank 😊
Woher weißt du denn, dass es diese App ist? Mal neugestartet? Sowas kann/sollte eigentlich nicht vorkommen 🙂