Ihr wollt Fotos mit Freunden oder der Familie schnell teilen? Dann nutzt doch einfach die Option „iCloud-Link teilen“. Möchte man Fotos schnell und komfortabel weitergeben, kann man einfach die entsprechenden Bilder in der Fotos-App auswählen und diese über einen iCloud-Link für andere bereitstellen. Geht dabei wie folgt vor:
- Fotos-App öffnen und Fotos auswählen.
- „Teilen“ wählen und anschließend auf „iCloud-Link kopieren“ klicken.
Diesen Link könnt ihr nun in einer E-Mail verwenden, direkt per WhatsApp verschicken und mehr. Der Link lässt sich sowohl auf einem iOS- als auch Desktop-Gerät öffnen. Die geteilten Inhalte bleiben für 30 Tage abrufbar, danach sind sie nicht mehr verfügbar. Dabei werden die Fotos in Originalgröße geteilt. Voraussetzung ist die Verwendung der iCloud-Fotobibliothek.
Wer geteilte Fotos nicht mehr teilen möchte, kann den Link wieder löschen. Dafür müsst ihr die Fotos-App öffnen und im Bereich „Für dich“ nach ganz unten scrollen. Hier könnt ihr die „zuletzt geteilten“ Inhalte sehen und die Option „Nicht mehr teilen“ nutzen.
Falls ihr Fotos immer über den iCloud-Link teilen wollt, könnt ihr die Option dauerhaft aktivieren. Im Teilen-Dialog könnt ihr ganz oben „Optionen“ anwählen und hier unter „Senden“ den iCloud-Link auswählen. Optional kann man hier noch einstellen, ob Fotodaten (Schlagworte, Beschreibungen, Bearbeitungen, Live Photo Effekte etc.) beim Teilen mit einbezogen werden sollen.



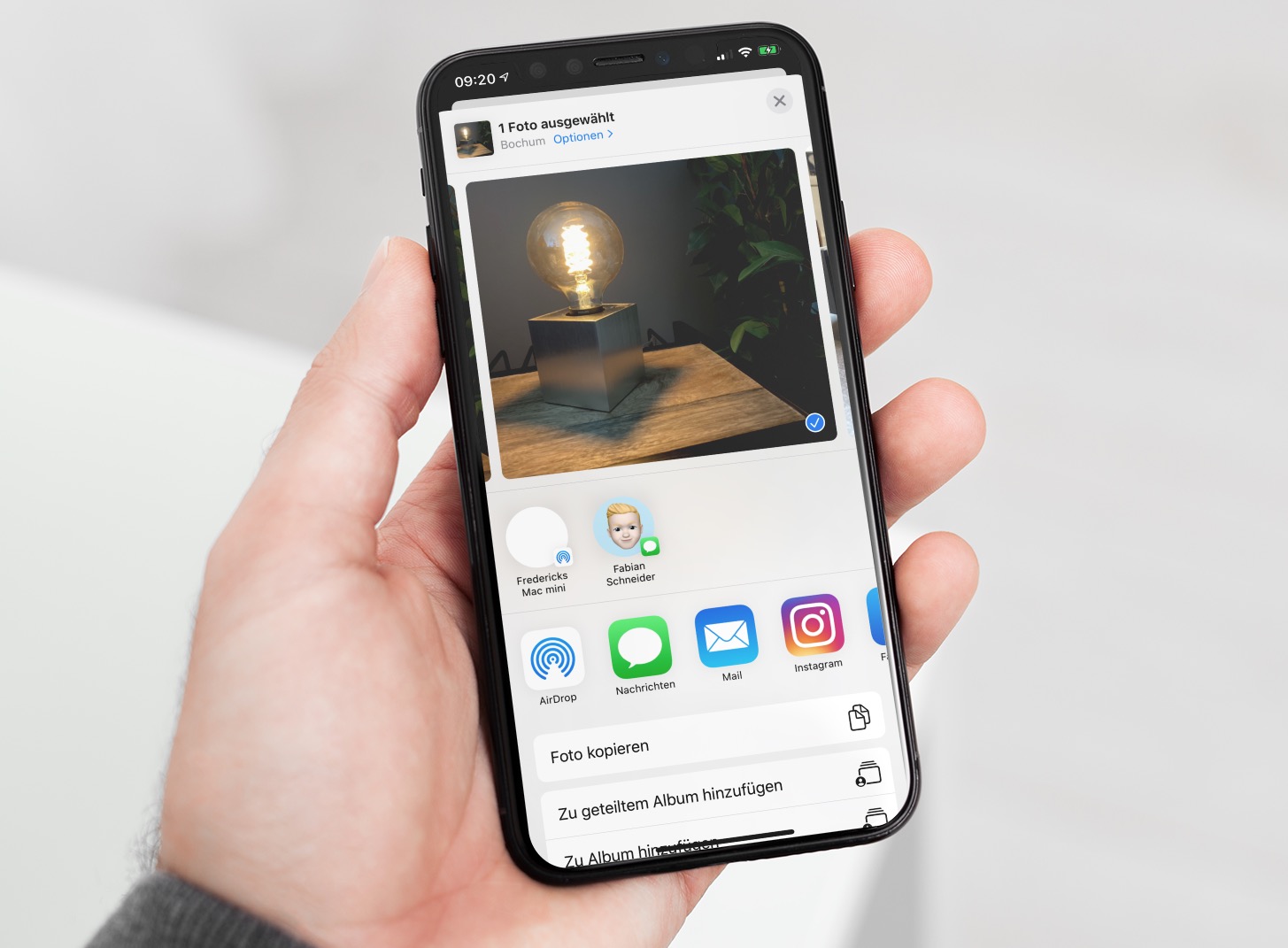
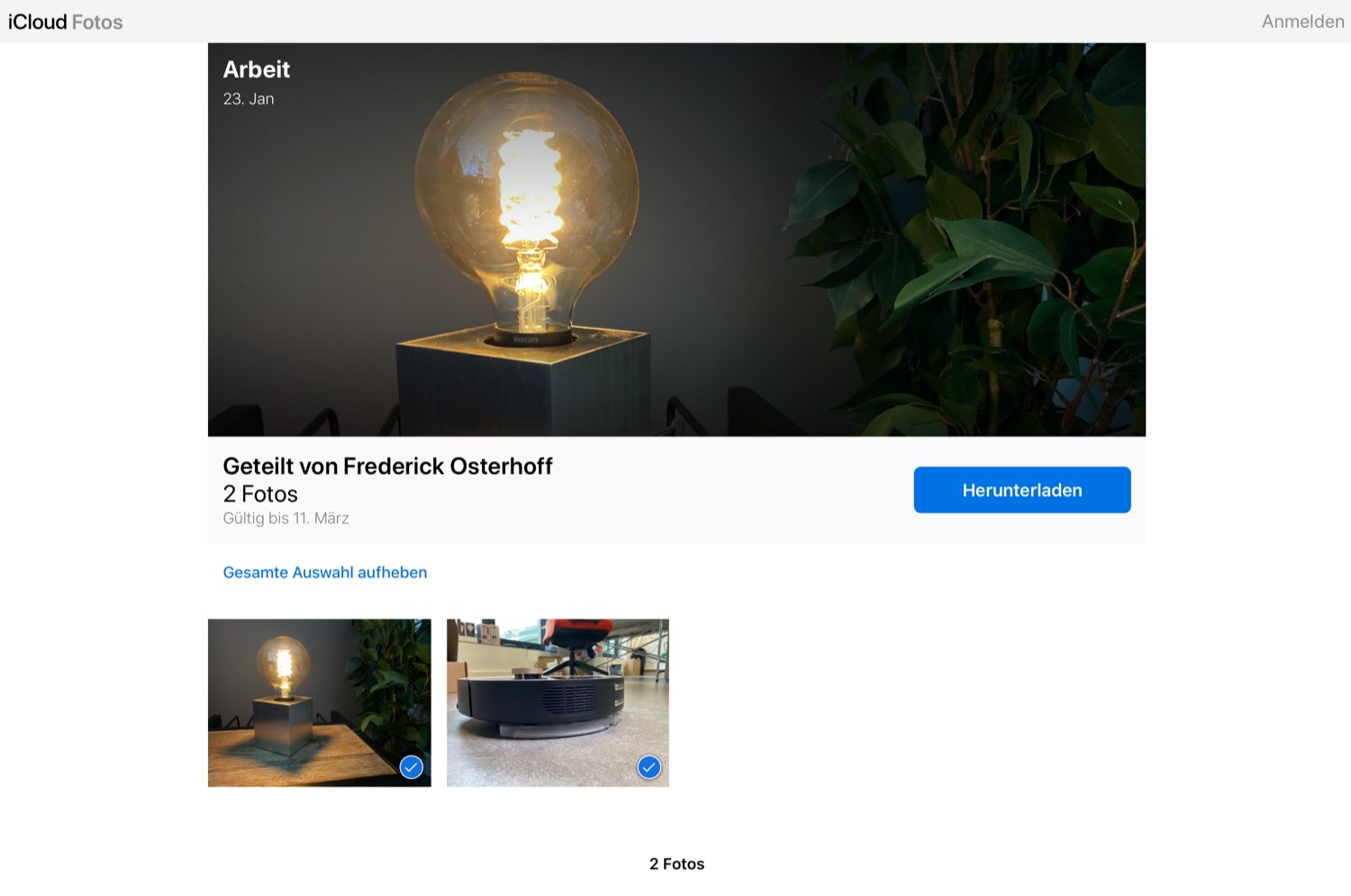
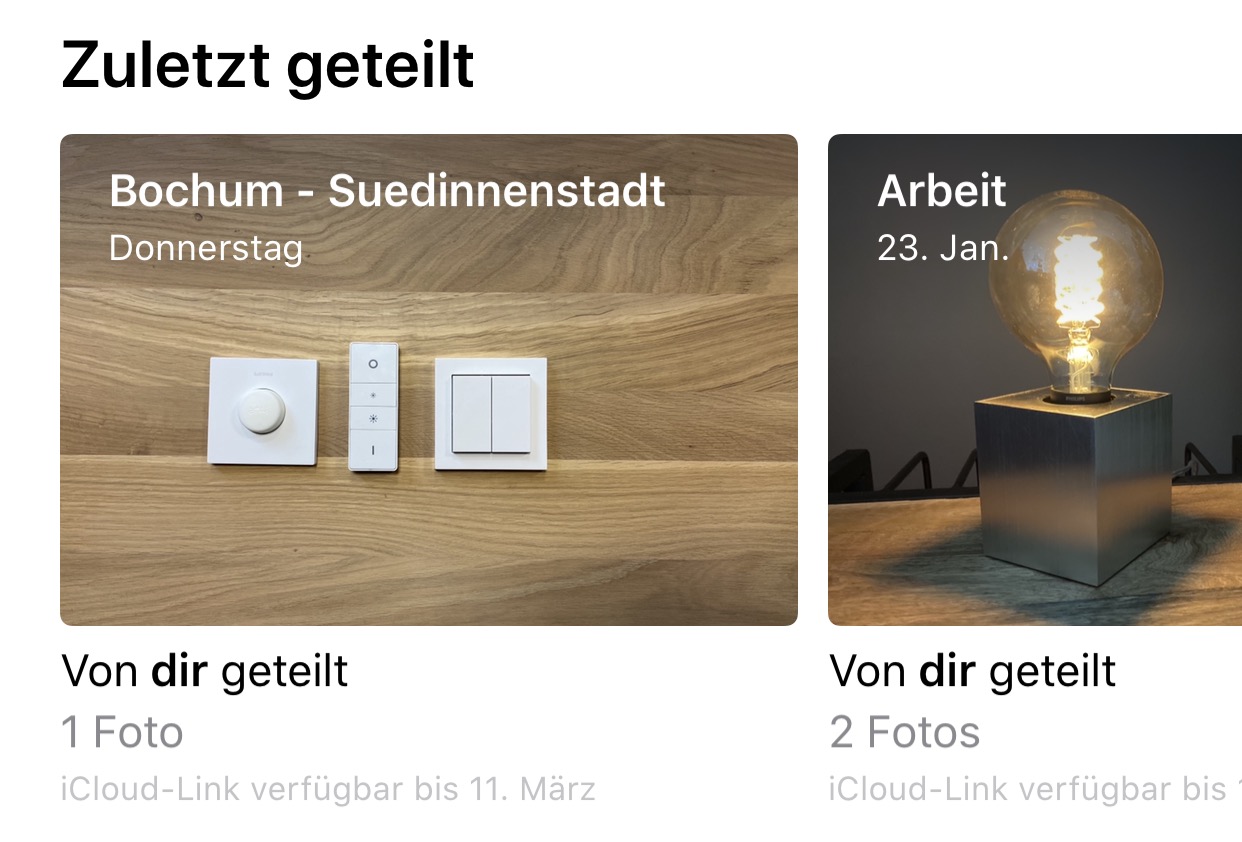
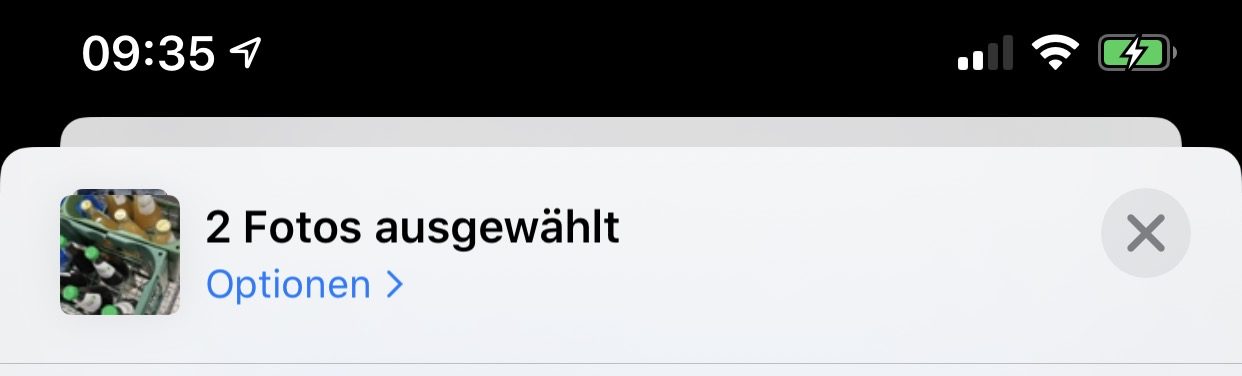
Klasse, vielen Dank…
Euer beschriebener Work-Around funktioniert prinzipiel, jedoch wird auch hier in vielen Fällen die Aüflösung reduziert (bei mir bei fast jeden zweiten Foto) und zwar auf 2048×1536.
Habe es nochmals mit mehreren Fotos (neue und alte) ausprobiert: Immer volle Auflösung.
Eigenartig. Als Aufnahmeformat habe ich in den Einstellungen „High Efficiency“ ausgewählt. Möglicherweise liegt es daran…
@Marcus: Dürfte es eigentlich nicht. Diese Option bestimmt lediglich, ob die Fotos intern im Format .jpg oder .heif gespeichert werden. Auf die Auflösung dürfte das keinen Einfluss haben.
Hi,
ohne Anmeldung in der Cloud, oder mit Anmeldung in der Cloud?
Viele Grüße
Funktioniert mal locker nicht miot dem Knatter Iphone 6s die Apple Gurke.
man kann es in die Cloud Verschieben das wars ,kein link und keine idee wie ich das
später löschen kann aus der Cloud.
Abgehackt und Abgelegt unter Appel “Schrott“
Hi, ist schon länger her, aber ich habe gerade auch das gleiche Problem. Hier die Antwort, diese wurde auch vom Apple Support auf Nachfrage so bestätigt, bzw. keine bessere Lösung gefunden.
Zuerst ist zu prüfen, welches Bildformat dein Apple Gerät die Bilder aufnimmt.
Entweder im klassischen JPEG Format, oder im neueren HEIC Format.
„Einstellungen–>Kamera–>Formate“
Dies wird später wichtig sein, wenn du die Original Qualität Downloadest.
Ich speichere sie z.B. im HEIC Format und habe dafür die Beschreibung erstellt.
Nun das weitere Vorgehen:
Erstelle vom gewünschten Bild einen iCloud Link
Verschicke diesen iCloud Link und jetzt kommt der Haken:
Der Empfänger hat nun die Möglichkeit ohne iCloud Anmeldung die Datei zu laden. Hierbei wird eine stark komprimierte Form des Bildes dann geladen.
Vgl. z.B. bei mir iPhone 12 Pro Aufnahme:
Auflösung Original 3024×4032 Pixel, entspricht also rund 12 MP.
Auflösung JPEG Bild geladen über iCloud Link ohne Anmeldung:
1535×2048 Pixel, entspricht rund 3 MP.
Wenn sich dein Empfänger des Links entscheidet bei der entsprechenden Abfrage sich mit seinen iCloud Daten anzumelden und das Bild zu importieren kann er das Bild dann tatsächlich in Original Qualität downloaden.
Nach Anmeldung und Import in seine iCloud dann das Bild auswählen und Lange auf das „Wolken-Download“ Symbol klicken. Darauf öffnet sich ein Menü mit der Frage Download als Original, oder Höchste Kompatibilität.
Aufpassen jedoch, wenn das Bild in Original Qualität geladen wird und du deine Bilder im HEIC Format aufnimmst, kann es sein, dass dein Empfänger das Bild nicht ohne weiteres anzeigen kann. (Codec muss nachgeladen werden, hier einfach Googlen)
Eine andere Möglichkeit eine etwas bessere Qualität zu erhalten, ist das Bild per Mail zu versenden. Aber auch hier wird dann selbst bei Nachfrage im Apple Mail Programm „Höchste Qualität) eben nicht die Original Auflösung verschickt.
Per Mail wird das HEIC Bild von deinem Handy in JPEG Konvertiert und hat dann bei entsprechender Auswahl der höchsten Qualität eine Auflösung von 10 MP.
Zusammengefasst also:
Ein HEIC Bild / Original Qualität vom iPhone kann der Empfänger nur erhalten, wenn er den iCloud Link öffnet und sich dann auch anmeldet bevor er das Bild runterlädt. Dabei kann er dann mit dem Auswahlmenü vor Download die Qualität bestimmen.
Ich hatte mir das entsprechend auch vom Apple Support bestätigen lassen. Wenn jemand eine bessere Möglichkeit kennt, bitte her damit, ich bin noch auf der Suche.