Viel hat man von Air Video nicht gehört obwohl die App schon etwas mehr als ein Jahr im App Store vertreten ist. Heute aber befindet sich das kleine Programm auf Platzt sieben der App Store Charts.
Und genau aus diesem Grund haben wir die App getestet und werden noch eine Anleitung zum Einrichten veröffentlichen. Jeder iPhone Besitzer, zumindest die mit der 16 GB Variante, hat bestimmt schon einmal die Meldung „Dateien können nicht kopiert werden – Es ist zu wenig Speicherplatz auf ihrem Gerät verfügbar.“ von iTunes auf den Bildschirm bekommen.
Kleine Videos und Filme nehmen nicht viel Platzt in Anspruch aber wenn man jetzt einen Film hat der über eine Stunde lang ist, wird es schon problematisch. Da das iPhone nur bestimmte Videodateien abspielt müssen im Vorhinein alle Videos konvertiert werden.
Und hier greift das Konzept von Air Video. Man muss keins seiner Videos mehr konvertieren um es auf seinem iPhone anzusehen. Das übernimmt die App für einen! Wie in der Überschrift schon gesagt, werden die Videos gestreamt. Dazu brauch man zu einem die App Air Video und einen Server auf dem heimischen Computer.
Auf der Website des Entwicklers kann man den Server herunterladen. Freundlicherweise gibt es auch für unsere Windows-Freunde einen Server. Wenn iTunes nicht installiert ist muss zusätzlich Bonjour installiert werden.
Nun kann man mit wenigen Klicks den Server und die App einrichten und schon kann los gestreamt werden!
Wenn wir schon beim Einrichten sind, hier eine kurze und knappe Anleitung für alle die es nicht alleine schaffen:
Fangen wir mit dem Einrichten des Servers an:
- Zuerst brauchen wir die aktuellste Version des Servers die man hier herunterladen kann.
- Installiere den Server auf deinem PC/Mac.
- Starte das Programm und nimm folgende Einstellungen vor
Unter „Shared Folders“ klickst du unten auf „Add Disk Folder“ um einen Ordner hinzuzufügen oder auf „Add iTunes Playlist“ um eine Playlist aus iTunes hinzuzufügen.
Wenn du nicht über WLAN streamen möchtest musst du noch unter „Remote“ einen Hacken bei „Enable Access from Internet“ setzen. - Die angezeigte Server PIN brauchen wir später
- Wer weitere optionale Einstellungen vornehmen möchte kann sich durch diese durch klicken.
Kommen wir nun zur App auf dem iPhone:
- App starten.
- Es sollte euch nun der Name eures Computer angezeigt werden (bei WLAN Verbindung) (siehe Screenshot 3)
- Durch einen Klick auf den Namen gelangt ihr zu den Ordnern die ihr auf dem Server eingetragen habt. (siehe Screenshot 1)
- Navigiert zu eurem Video und wählt es aus.
- Nach kurzem Laden erscheinen weitere Optionen wie auf Screenshot 4 zu sehen ist.
- Und schon seht ihr das Video auf eurem iPhone ohne es einmal zu konvertiert zu haben.
Wenn man nun nicht zu Hause ist und keine WLAN Verbindung hat, kann man seine Videos über das Mobilfunknetz streamen. Aber Vorsicht: Ich gehe davon aus das das Streamen einen hohes Datenvolumen verbrauchen wird. Die Anleitung von oben stimmt fast überein, nur Punkt 2 muss in folgendes geändert werden.
- Klickt auf „Enter Server PIN“ und gebe dort die PIN ein die euch unter Remote auf dem Server angezeigt wird.


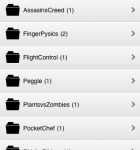
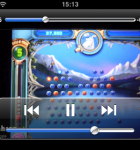
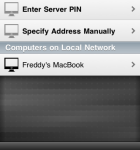
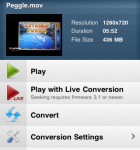
Beim Streamen eines Video TS Ordners werden alle Dateien gestreamt, nur nicht die Erste. Hat jemand eine Lösung für dieses Problem?
Was für eine Anleitung… ohne Worte. Wer optionale Einstellung vornehmen will, muss sich durchklicken. *Thumpsup for help* *Ironie off*
Übrigens: Hacken ohne ‚c‘ in dem Satzbau!