Experten können mit Adobe Lightroom die eigenen Bilder auf ein neues Level heben. Das Programm für den Desktop bietet schier unendlich viele Bearbeitungsoptionen, setzt aber auch ein kostenpflichtiges Abonnement voraus. Die App für das iPhone (App Store-Link) kann hingegen kostenlos genutzt werden, hier wird lediglich ein Account benötigt.
Während der Foto-Editor auf dem iPhone nicht ganz so viele Optionen bietet, gibt es immer noch sehr viele Schieberegler. Falls ihr selbst nicht aktiv und kreativ werden wollt, könnt ihr auf sogenannte Presets (Vorgaben/Vorlagen) zugreifen. Davon gibt es im Internet wirklich sehr viele, sowohl kostenlose als auch kostenpflichtige.
Am Wochenende habe ich ein wenig mit Adobe Lightroom und Presets gespielt und möchte euch gerne erklären, wie ihr die Presets installiert. Ganz so selbsterklärend ist das nämlich nicht, glücklicherweise ist das iCloud Drive hier sehr hilfreich.
Presets direkt am iPhone herunterladen
Wer ein Preset direkt auf dem iPhone downloaded, findet die ZIP-Datein im iCloud Drive wieder. Diese könnt ihr ohne zusätzliche App entpacken und dann auf die .dng-Datei zugreifen.
- Öffnet die .dng-Datei
- Klickt auf den Pfeil unten links und öffnet das Teilen-Menü
- Scrollt in der Spalte mit den App-Icons nach ganz rechts und wählt „Mehr“
- Klickt nun auf „In Lightroom kopieren“
Tipp: Ihr könnt die Option „In Lightroom kopieren“ als Favorit festlegen und spart euch dann den Weg über „Mehr“.
Nun wechselt ihr automatisch in die Lightroom-App, die natürlich auf dem iPhone installiert sein muss.
Preset in Lightroom speichern
In der Lightroom-App könnt ihr nun ein Preset erstellen und speichern. Und so geht es:
- Das Icon mit den drei Punkten oben rechts anklicken
- „Vorgabe erstellen“ wählen
- Nun könnt ihr einen Namen vergeben und eine Gruppe wählen
- Oben rechts den Haken zum Speichern klicken
Nachdem der Preset gespeichert wurde, könnt ihr ein neues Foto öffnen und findet die gespeicherten Presets in der unteren Bearbeitungsleiste. Scrollt nach rechts und wählt „Vorgaben“ aus. Hier könnt ihr die Gruppe wählen und eure Presets ausprobieren. Tipp: Wenn ihr das Bild gedrückt haltet, könnt ihr euch immer das Original einblenden lassen – für einen schnellen Vergleich.
Der Export erfolgt über das Teilen-Menü. Fotos können in der Adobe Cloud gespeichert werden, natürlich könnt ihr euer Foto auch in der Fotos-App speichern: „In Aufnahmen exportieren“.
Presets am Desktop laden und auf dem iPhone installieren
Falls ihr lieber am Desktop nach Presets sucht, könnt ihr diese herunterladen und einfach in das iCloud Drive schieben. Optional könnt ihr auch andere Speicherorte wählen, zum Beispiel Dropbox, Google Drive und Co. Danach folgt ihr einfach der oben gelisteten Anleitung und könnt eure Presets nutzen.
Original/Preset/Preset. Foto: Griechenland/Kefalonia/Sami
Kostenlose Lightroom Presets im dng-Format
Wie gesagt: Im Netz findet ihr wirklich sehr viele Lightroom Presets. Achtet darauf, dass ihr Vorlagen im dng-Format ladet, die für die Lightroom-App für das iPhone optimiert sind. Während die kostenlosen Presets oftmals eine gute Figur machen, gibt es auch kostenpflichtige Vorlagen, die meistens noch detaillierter sind. Aber hier gilt so oft: Probiert euch durch. Nicht jede Vorlage sieht mit jedem Foto gleich gut aus.
Hier ein paar Webseiten, die kostenlose Presets anbieten:


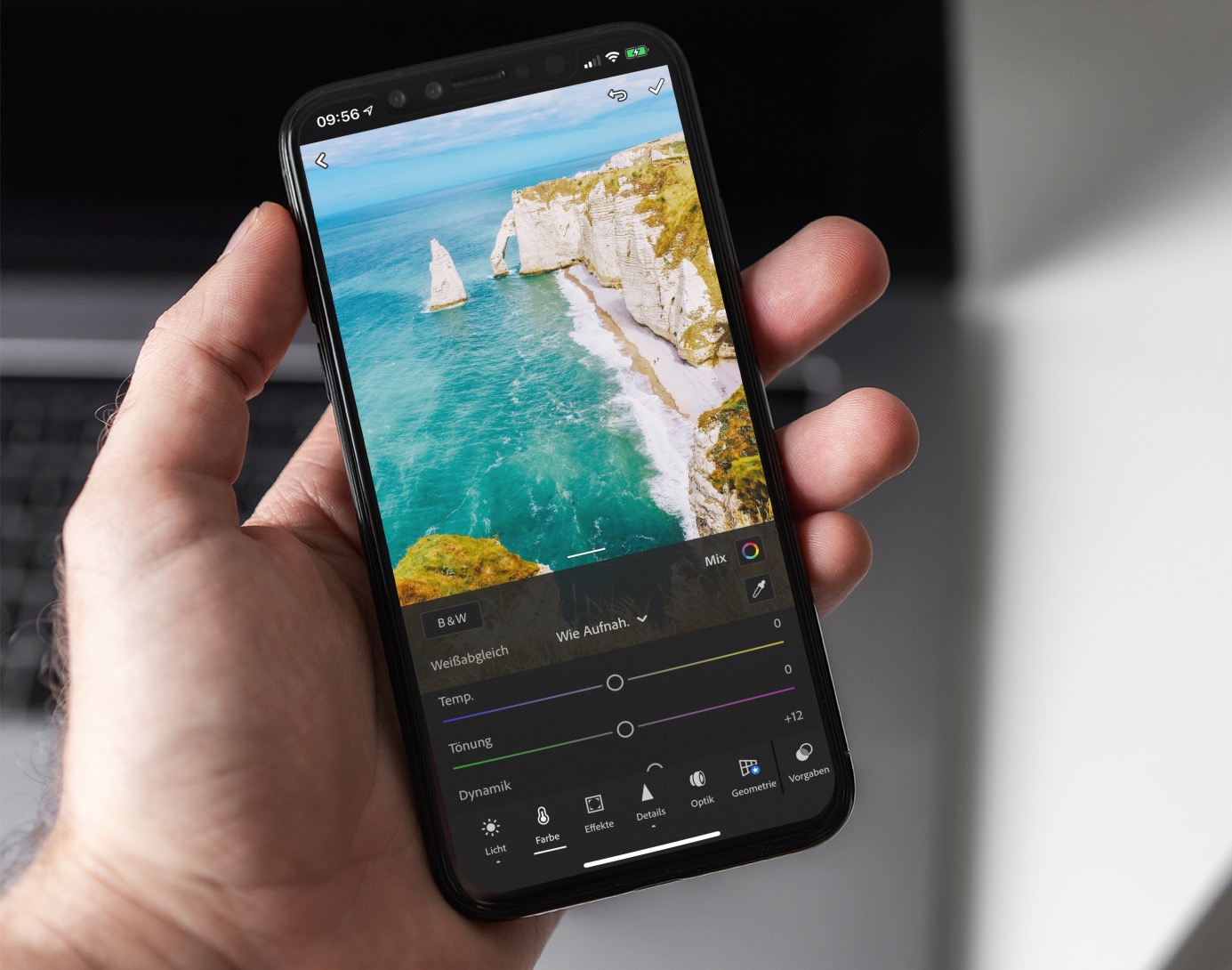

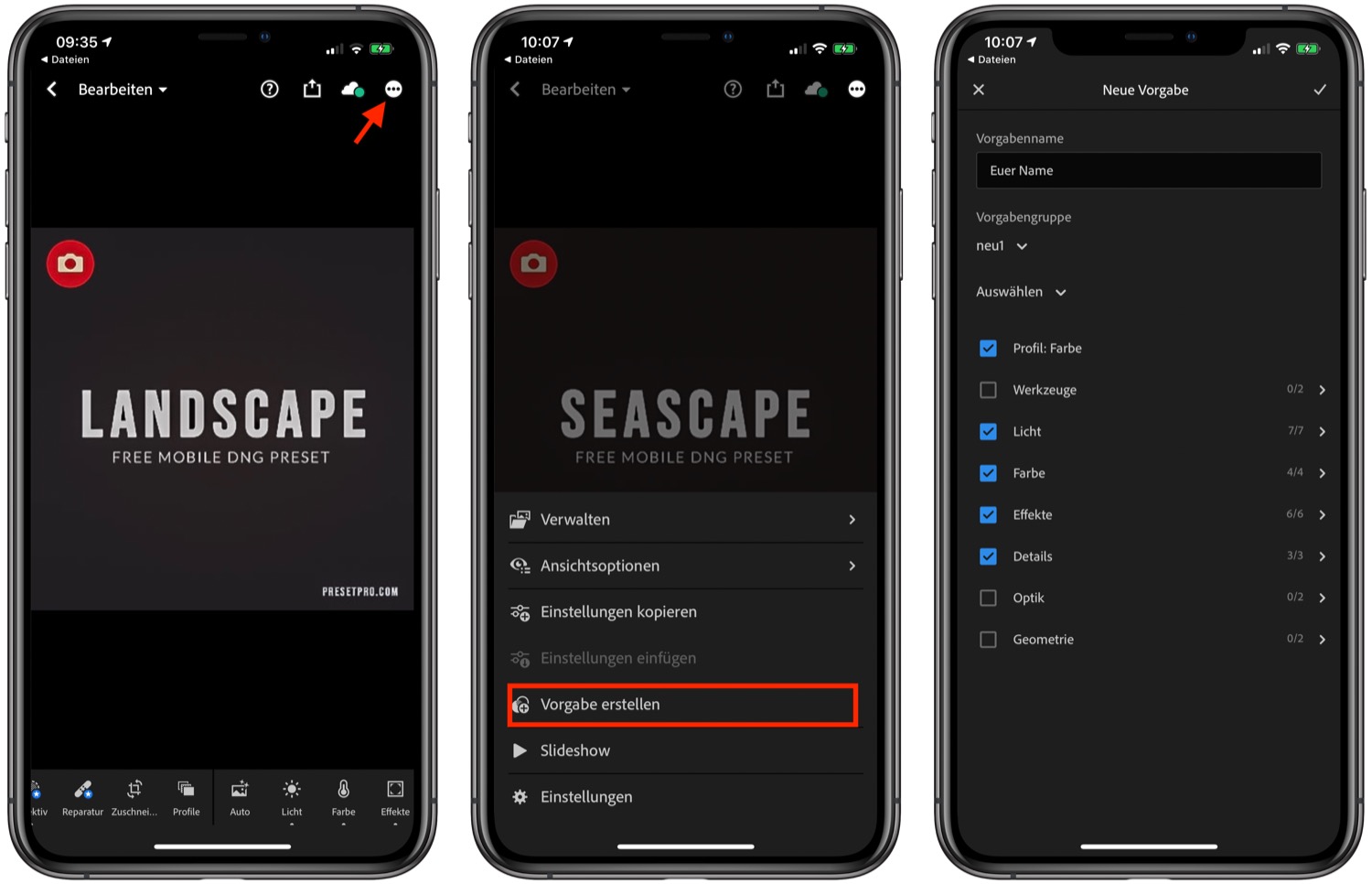

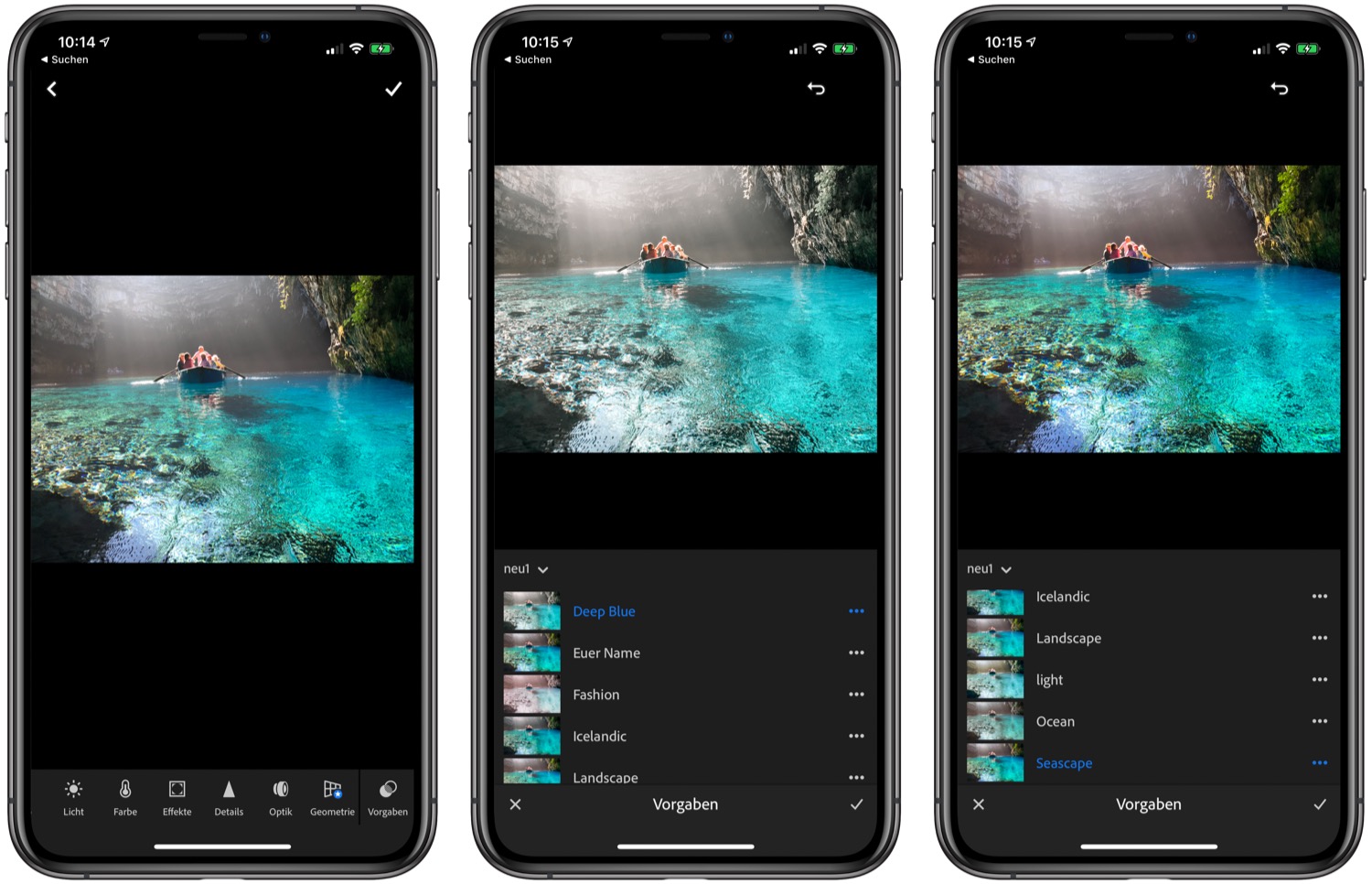
Hallo Freddy funktioniert das auch mit der kostenlosen Lightroom Version?