Ohne mein MacBook Pro mache ich mich nicht auf den Weg ins Büro. Dort schließe ich das MacBook nämlich an einem großen Monitor an. Bisher habe ich ein in die Jahre gekommenes LG-Display genutzt. Mit dem CalDigit-Dock habe ich das MacBook über DisplayPort am Bildschirm angeschlossen. Doch mit Thunderbolt 3 geht das eigentlich einfacher.
Und seit Anfang Februar habe ich den Samsung C34J791W im Einsatz, ein Curved-Monitor mit Thunderbolt 3. Der Vorteil hier: Mit nur einem einzigen Kabel kann man das MacBook am Display anschließen. Das beiliegende Thunderbolt 3 Kabel lädt das MacBook zuverlässig auf.
Doch starten wir am Anfang: Der Aufbau des Samsung C34J791W ist ein Kinderspiel, da er schon voll montiert bei euch ankommt. Ihr müsst einen geeigneten Platz auf eurem Schreibtisch finden und das Stromkabel anschließen. Da sowohl der Monitor als auch das angeschlossen MacBook Power benötigt, ist das Netzteil ein großer Klotz. Diesen sollte man einfach elegant verstecken.
Die Verarbeitung ist gut, allerdings kommt hier sehr viel Plastik zum Einsatz. Das Display selbst könnt ihr in der Höhe einstellen, in dem man es einfach nach unten oder oben schiebt, zudem lässt sich auch der Neigungswinkel justieren. Hier kann man das Display um bis zu 34 Grad neigen. Optional ist auch eine Wandmontage mit VESA 100×100 möglich.
Diese Anschlüsse bietet der Samsung C34J791W
Nach dem Aufbau ist das MacBook Pro mit nur einem Kabel angeschlossen. Zusätzlich stehen euch noch folgende Ports zur Verfügung: HDMI, DisplayPort, USB-C mit 15 Watt sowie der Stromanschluss. Diese Ports sind unter einer Abdeckung versteckt. Darüber, komplett frei zugänglich platziert, findet ihr zwei USB 3.0- sowie einen Kopfhörer-Anschluss. Wie so oft: Solltet ihr vermehrt Geräte mit Bluetooth verwenden, kommt ihr mit den Anschlüssen hin, wer aber viele USB-Produkte verbinden will, wird mit nur zwei Ports nicht auskommen. Und dann muss doch wieder irgendein Hub oder Dock her.
Im Monitor-Menü könnt ihr zahlreiche Einstellungen vornehmen. Hier möchte ich jetzt nicht jede einzelne Option aufgreifen, diese könnt ihr nämlich auch direkt bei Samsung einsehen. Genauso möchte ich nicht auf jedes einzelne Detail eingehen, sondern eher meine Erfahrungen im Office-Einsatz schildern.
Die Bildschirmauflösung liegt bei 3.440 x 1.440 Pixel und ist damit exakt gleich wie bei meinem alten LG-Monitor. Retina oder 4K gibt es hier also nicht, das ist etwas schade, allerdings ist der Monitor damit auch deutlich günstiger als das 5K-Display von LG. Da ich viel mit Text zu tun habe, gibt es also keine richtig scharfe Darstellung. Möchte man das, muss man mehr Geld auf den Tisch legen.
Samsung C34J791W verfügt über ein gewölbtes 34″ Display
Erstmals benutze ich übrigens einen Curved-Monitor. Und ich muss sagen: In der Kurve arbeitet es sich sehr angenehm. Ich habe mich sehr schnell daran gewöhnt, laut Aussagen von Fabian, der schon einmal einen Curved-Monitor im Einsatz hatte, ist die Umstellung von Curved auf Flat deutlich schlimmer. Das steht mir noch bevor.
Aber was bringt der gewölbte Monitor eigentlich? Die Krümmung beträgt 1500R und soll der natürlichen Krümmung des Auge entsprechen. „Laut einer Studie der Harvard Universität und des Seoul National University Hospital führt der größere Krümmungsradius zu weniger Augenanstrengung der Betrachtenden im Vergleich zu Flachbildschirmen oder anderen weniger stark gekrümmten Monitoren.“, lässt Samsung wissen. Arbeitet man an einem Curved-Monitor werden die Inhalte nicht „gebogen“ dargestellt. Vor allem an den Rändern platzierte Inhalte können so deutlich besser wahrgenommen werden. Inhalte an den Rändern nehme ich etwas dunkler dar als die in der Mitte platzierten.
Der 34 Zoll Monitor bietet Ultra WQHD bei einem 21:9-Format. Das ist mir besonders wichtig, denn so kann ich mehrere Fenster nebeneinander platzieren. Safari, Word, Skype, E-Mail und mehr. Und ihr könnt auch mehrere Quellen anschließen. Dann könnt ihr auch Picture-by-Picture und Picture-in-Picture nutzen. Mit PBP könnt ihr Inhalte von zwischen verschiedenen Quellen auf dem Display anzeigen, PiP ermöglicht das Bild der zweiten Quelle auf bis zu 25 Prozent der Originalgröße zu skalieren.
Bevor ich ein abschließendes Fazit ziehe, möchte ich euch noch ein paar Technologien aufzeigen, die der Samsung C34J791W an Bord hat.
- QLED(Quantum Dot)-Technologie: Unterstützt großen sRGB-Farbraum und liefert damit nicht nur mehr Farbtöne, sondern auch hellere, schärfere und natürlichere Farben.
- Samsungs VA Panel-Technologie liefert ein Kontrastverhältnis von 3000:1
- AMD FreeSync: Synchronisiert die Bildwiederholrate mit der eigenen Grafikkarte und des Monitors, um Bildverzögerungen zu reduzieren. Besonders spannend für eine flüssige Gaming-Performance. (nur über DisplayPort)
- Bildschirmaktualisierungsrate von 100 Hz, Reaktionszeit von 4 ms
Ich muss gestehen, dass ich sicherlich nicht alle Funktionen nutze, besonders die fürs Gaming wichtigen Aspekte sind bei Office-Arbeiten nicht ganz so wichtig. Der Klang der integrierten Lautsprecher ist übrigens gar nicht so schlecht, dennoch würde ich immer externe Boxen bevorzugen.
Mein Fazit zum Samsung C34J791W
Ich finde den gewölbten Samsung-Monitor gut. Meinen Bedürfnissen wird das Display gerecht. Vor allem die einfache Installation sowie der Anschluss mit nur einem Kabel ist sehr komfortabel. An den Materialien, viel Plastik, hat man gespart, zudem würden noch mehr Anschlüsse sicherlich Zuspruch finden. Hier gibt es keine 4K oder 5K-Auflösung, dafür allerdings einen gewölbten Bildschirm. Ich bin gespannt, wie der Umstieg auf einen Flachbildschirm wird.
Ob ich den Samsung C34J791W empfehlen kann? Ja. Mit 759 Euro ist er sicherlich kein Schnäppchen, dafür aber deutlich günstiger als vergleichbare Thunderbolt 3-Displays mit bis zu 5K. Als Office-Monitor für ein MacBook oder auch Mac mini (oder andere Computer) ist der Samsung C34J791W wirklich gut.
Ihr habt noch Fragen? In den Kommentaren beantworte ich diese gerne.
- Curved Monitor, 34 Zoll, 3,440 x 1,440 Pixel, Thunderbolt 3
- Eco Saving Plus, Eye Saver Mode, Flicker Free, Bildwiederholungsrate 100 Hz


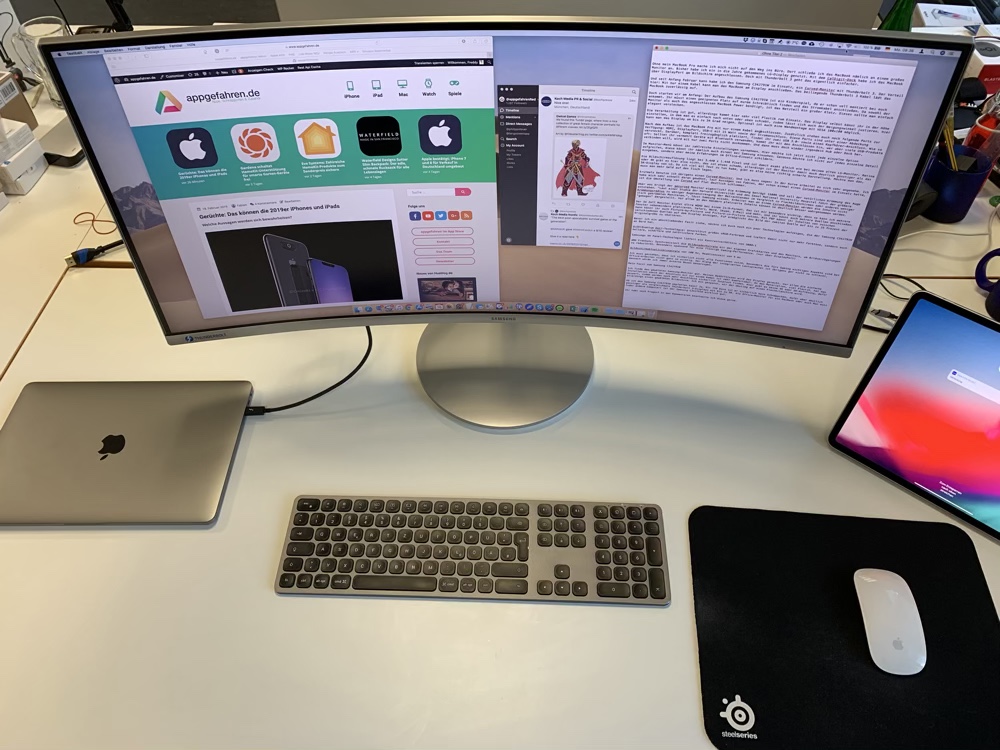

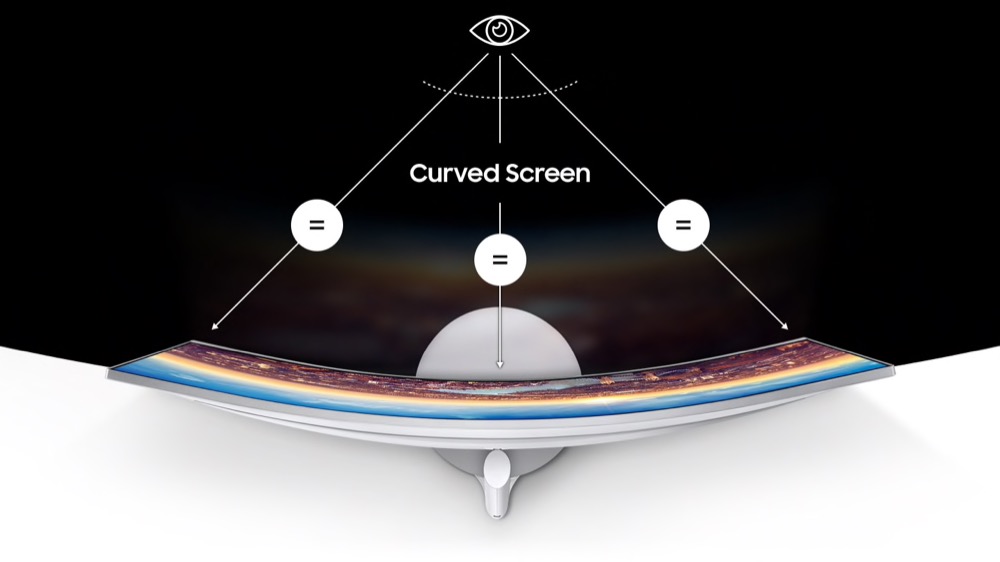


So scheint das ja ein gutes Gerät zu sein.
Was mir persönlich aber überhaupt nicht gefallen würde, ist die WQHD Auflösung bei 34 Zoll.
Ich bin wahrlich kein Pixelfanatiker, aber für diese Auflösung ist 34 Zoll einfach zu groß.
Grüße
Die Punktdichte beträgt 110 was absolut in Ordnung ist und ein sehr scharfes Bild wiedergibt, mein alter 24 Zoll Monitor von Eizo hatte nur eine dpi von 87 was mir zum Arbeiten und Spiel voll gereicht hat der Sprung zu 110 ist schon krde.
Ich fahre seit 7 Jahren zweigleisig. iMac 27″ und Macbook 15″ und bin mit der Lösung absolut zufrieden. Allerdings „müssen“ immer 2 Geräte aktualisiert werden! (Nein, ich bin kein Freund von 5 Jahre alter Hardware.)
Daher wollte ich euch (Fabi + Freddy) und natürlich auch die Leser schon immer mal fragen, welcher der perfekte Monitor für den Macbook ist, der bei SKALIERTER Auflösung in 4K annähernd an das skalierte Bild des iMacs (5K) herankommt. Es gibt ja über der Standard Auflösung noch 2 Vergrößerungen/Skalierungen der Schrift, die einfache Vergrößerung empfinde ich als sehr angenehm wegen dem Abstand zum Monitor. Hauptproblem: bei einem externen Nicht-Apple-Monitor erscheint diese Skalierung nicht zwangsläufig ! PS: Das ein 4K Monitor natürlich kein 5K Monitor ersetzen kann ist mir klar. Also gesucht wird ein Monitor mit 4K Auflösung mit vergrößertem HiDPI-Interface, aber ich fürchte das gibt es nicht. Apple möchte ja die Daseinsberechtigung des iMacs nicht gefährden.
Oder einfacher bzw. Nicht-Technisch ausgedrückt: Gibt es da draussen jemanden der einen Macbook an einen 4K Monitor angeschlossen hat, und sagt: Wow, tolle Auflösung, Schriftgröße vergrößert wie beim iMac, wozu brauche ich da noch einen iMac ?
PS: Kommentare übers iPhone absenden klappt derzeit nicht, bei mir zumindest.
Nachtrag: über den Browser direkt auf appgefahren.de macht die Kommentar-Funktion keine Probleme !
Hallo ironic2,
ich habe gestern meinen LG 32UL950-W in Betrieb genommen. An meinem MacBookPro (late 2016).
Wenn das Gerät prinzipiell für Dich infrage käme (es ist um einiges teurer als der hier vorgestellte Samsung), kann ich gerne bestimmte Anwendungsszenarien für Dich ausprobieren.
Gestern war ich zu müde, um groß auszuprobieren und kann daher nur sagen, dass ein 4K Film schon mal gar nicht soo schlecht aussah (;-)). Der wurde auf dem LG in nativer 4K Auflösung ausgegeben.
Melde Dich einfach bei Interesse!
Gruß,
Papa Bear
Hallo Papa Bear, natürlich bin ich interessiert, vor allem was LG mit „Mac kompatibel“ meint. ? Die Helligkeitssteuerung per Tastatur oder gar die Skalierungsmöglichkeit ohne die Auflösung zu reduzieren ?
Positiv: mit 32“ sehr imposant. Negativ: für 500€ mehr bekommt man manchmal mit Rabatten einen iMac 27“ 5K ?.
Es gibt eigentlich nur ein Szenario welches mich interessiert (eine Skalierungsstufe über „Standard“ unter Monitor Einstellungen). Und das bei ganz normalen Desktop-Arbeiten (Pages, Finder, Safari).
Meinst Du die Skalierungsstufe „Mehr Fläche“? Ich frage, weil Du „über“ Standard schreibst . Bei mir sind die nebeneinander angeordnet. „Mehr Fläche“ steht rechts neben „Standard“.
Am Montag hatte ich nur „Standard für Monitor“ ausgewählt und der LG hat mir wie erwartet seine native 3840x2160er Auflösung im OSD-Menü angezeigt. Mit den Skalierungsoptionen habe ich noch nicht herumexperimentiert.
Ich hatte mich dazu allerdings vorige Woche (noch vor der Bestellung) mit einem Mitarbeiter im Apple-Store ausgetauscht, der privat einen älteren 32″er von LG verwendet (er hat seinen vor 6 Monaten gekauft, da war der 32UL-950 zwar angekündigt, aber noch nicht erschienen). Da die „Nicht-Apple-Modelle“ von LG nicht die hohe Pixeldichte (PPI) der Retina-Displays der MBPs aufweisen, sucht sich Mojave zunächst die Einstellung für die Skalierung aus, die am problemlosesten ist. Nämlich eine native Zuspielung ohne jede Skalierung 🙂
Ich bin heute Abend zu einem Geschäftsessen und komme daher erst am Donnerstagabend dazu, mich damit weiter zu beschäftigen. Ich ergänze dann hier am Freitagmorgen einen weiteren Kommentar.
Gruß,
PB
Nein, native Auflösung + etwas größere Schrift und Interface sind mir wichtig. (Siehe oben, Hauptbeitrag) . Bin gespannt, eilt aber nicht. Danke vorab ??
Hallo Ironic,
ich bin gestern leider nicht zu „richtigen“ Tests gekommen.
Habe nur kurz das „Bildschirm spiegeln“ aktiviert (was Lesbarkeit und Bildschärfe angeht auf dem externen Monitor alles sehr gut) und auch mal die Option ausprobiert, angesichts der bereits erreichten Abendstunden automatisch auf „wärmere“ (und daher am Abend angeblich angenehmere) Farbtemperaturen umzustellen.
Das ist sicher eher eine Option für den Privatanwender. Ein Grafiker, der im P3-Farbraum oder in Adobe-RGB arbeitet, würde sowas wohl eher nicht nutzen.
Die Schriften in bspw. Mail oder Safari sind auf dem externen Monitor deutlich größer und „leichter“ zu lesen als auf dem Retina-Display des MacBook Pros. Ich habe allerdings – Asche auf mein Haupt – gar nicht überprüft, in welcher Auflösung der externe Monitor bei aktivierter „Bildschirm spiegeln“ Option überhaupt angesteuert wird. Ich kann also leider (noch) nicht beauskunften, ob die oben getroffenen Aussagen trotz (oder wegen…) dem Betrieb in einer nicht-nativen Auflösung beim externen Monitor zustande kamen.
Mehr dazu bei Bedarf dann kommende Woche, wenn ich wieder zurück in der Projektwohnung bin.
Gruß,
Papa Bear
Der LG32UL950-W Monitor gehört in die Produktreihe der „Ultra Fine Displays“. Auf Produkte aus dieser Reihe nimmt auch Apple in einem Knowledge Base Artikel zu 4K & 5K Displays Bezug. Der Monitor selbst wird in diesem Artikel nicht erwähnt, was aber der Tatsache geschuldet sein dürfte, dass bei Veröffentlichung des Artikels im Dezember 2018 das Gerät schlicht und ergreifend noch nicht im Handel erhältlich war.
Angeschlossen habe ich den Monitor über das beiliegende Thunderbolt 3 – USB-C Kabel. Leider liefert dieses zu wenig Watt, um das MBP auch laden zu können (gebraucht würden dafür 85 Watt, das Display liefert aber „nur“ 60, wenn ich das richtig in Erinnerung habe.)
Mein (late 2016er) MacBook Pro erkennt den Monitor ohne Probleme und steuert ihn zunächst in der Einstellung „Auflösung: Standard für Monitor“ an. Ich habe mir die in der Systemsteuerung unter „Monitor“ angebotenen Varianten der Skalierung der Reihe nach angesehen. Die Auswahl „Auflösung: Skaliert – Größerer Text stellt das Bild auf die gleiche Art und weise dar wie „Auflösung: Standard für Monitor“. Alle anderen Skalierungs-Varianten hingegen sagen mir persönlich nicht zu, weil die dargestellten Objekte dadurch deutlich kleiner als in der „normalen“ Retina-UI des MBP werden. Es mag Szenarien geben, in denen die exzellente Lesbarkeit und Schärfe der „Standardeinstellung“ sinnvoll zugunsten von „mehr Fläche“ geopfert werden könnte, im Alltagsgebrauch, von dem Du schriebst, Ironic2, dürfte dies hingegen keinen Sinn machen. Dennoch: die Auflösung, mit der der Monitor dabei vom MBP angesteuert wird, ändert sich nicht. Das MBP skaliert hier also wirklich das GUI und wechselt nicht den „Betriebsmodus“. Es bleibt auf 3840×2160 @60Hz.
Den weiteren von Dir ursprünglich angesprochenen Punkt – die Möglichkeit der Bedienung des Monitors über die Touch Bar – konnte ich leider nicht finden. Sämtliche Einstellungen nimmt man über einen Mini-Joystick vor, der (problemlos von vorne erreichbar) auf der mittig im unteren Teil der Rückseite des Displays angebracht ist.
Der Monitor übernimmt vom MBP auch den Ton und dessen Lautstärke-Steuerung. Da war ich dann beim Anschauen eines 4K Videos (später mehr dazu) froh, dass ich in VLC die Lautstärke auch über Gesten auf dem Touchpad verändern konnte.
Ich habe noch nicht ausprobiert, ob auf der beiliegenden CD auch eine Software für den Mac enthalten ist. Denn mein externes Laufwerk hängt zuhause an meinem iMac. Nehme ich nächste Woche mal spaßeshalber mit.
Nun nochmal kurz zum Anschauen von Videos: das Gerät kommt auch bei Material, bei dem im Film die Auflösung wechselt (schönen Gruß an Christopher Nolan ;-)), problemlos klar.
Für das Anschauen von Filmen in nativer 4K Auflösung ist der Monitor – wenig überraschend – gut geeignet. Das Gerät erreicht den HDR600 Standard und damit den mittleren der drei spezifizierten Standards (400 / 600 / 1000). Ich weiß derzeit nur von einem Monitor, der 1000 erreicht (ein Gerät von Dell), man steht damit auch bestimmt noch ein Weilchen technologisch ganz gut da.
Wenn ich es jetzt noch irgendwie hinbekomme, auf dem externen Monitor ein Video laufen zu lassen, während auf dem MBP-Display über Parallels eine Windows-Anwendung im Vollbildmodus läuft (im Fenster geht es, sobald aber Parallels im Vollbildmodus genutzt wird, schaltet der externe Monitor irgendwie automatisch auf den Windows-Desktop), bin ich für mich soweit zufrieden.
Eine Frage zu dem eigentlich vorgestellten Monitor:
Ich habe ein MBP Late 2013 mit Thunderbold 2 und HDMI.
Evtl. werde ich mir noch ein Mac mini mit TB3 zulegen, daher ist dieses Modell auf jeden Fall Interessant.
Das MBP kann ich ja immer per HDMI anschließen. Lohnt sich ein TB3 auf TB Adapter von Apple für 65,-? Habe ich überhaupt darüber eine Qualitätsverbesserung?
Hat jemand diesen Adapter in Verbindung mit einem (TB3) Monitor im Einsatz?
Eine Frage zu dem eigentlich vorgestellten Monitor:
Ich habe ein MBP Late 2013 mit Thunderbold 2 und HDMI.
Evtl. werde ich mir noch ein Mac mini mit TB3 zulegen, daher ist dieses Modell auf jeden Fall Interessant.
Das MBP kann ich ja immer per HDMI anschließen. Lohnt sich ein TB3 auf TB Adapter von Apple für 65,-? Habe ich überhaupt darüber eine Qualitätsverbesserung?
Hat jemand diesen Adapter in Verbindung mit einem (TB3) Monitor im Einsatz?
Viele Grüße
Hallo, vielen Dank für den schönen Beitrag – habe mir auch aufgrund dessen den Monitor für mein MacBook pro (2019) zugelegt. Jetzt wird das Gerät aber nur mittels HDMI-Adapter vom Monitor erkannt – da aber leider nicht in der nativen Auflösung, Thunderbolt bleibt schwarz- Weder MacBook noch Monitor melden sich – was könnte man tun? Danke für Tipps im Voraus!
Hallo, die Lautstärke der Monitor-Boxen lässt sich nicht steuern mit dem Macbook.
Gibt es dazu eine Lösung gefunden?
Bin glücklicher Besitzer dieses Monitors, habe aber ein Problem. Mein MacBook Pro („MBP“) steht geschlossen in einem Ständer, weil ich externen Monitor, Tastatur und Maus nutze. MBP und Monitor sind mit einen Thunderbolt 3 Kabel verbunden. Mit dem Einschalten des Monitors kann man nun auch das MBP einschalten ohne den Laptop aus dem Ständer zu nehmen und aufzuklappen. Super Sache mit dem Monitor-Ein-/Ausschalter (JOG-Taste) beide Geräte zu starten. Leider klappt das bei mir nicht immer. Muß ich nun die JOG-Taste etwas länger drücken oder beim drücken die Taste nach oben, unten … bewegen, erst den Monitor einschalten und dann nochmal drücken …, was mache ich falsch?
Danke im Voraus
Frank Herpich
Und gibts eine Lösung?