Mit dem M3 MacBook Air hat Apple vor wenigen Wochen den beliebtesten Apple-Laptop mit neuer Hardware bestückt und solltet ihr den Einstieg in die Apple-Welt wagen, müsst ihr nützliche Tastaturkürzel kennen, um Screenshots aufzunehmen. Ihr müsst nicht immer nur den kompletten Bildschirm fotografieren, sondern könnt auch Teile des Bildschirms oder Fenster aufnehmen. Diese Shortcuts muss man kennen.
Bildschirmfoto auf dem Mac aufnehmen
Für einen Screenshot des ganzen Bildschirms müsst ihr diese drei Tasten gleichzeitig drücken: Umschalttaste + Befehlstaste + 3.
Nur einen Teil des Bildschirms fotografieren
Ihr müsst nicht gleich den ganzen Bildschirm fotografieren, sondern könnt auch nur einen Teil auswählen. Dafür müsst ihr die Tasten Umschalttaste, Befehlstaste und 4 drücken, um danach mit dem Fadenkreuz den gewählten Bereich zu markieren.
Screenshot von einem Fenster
Ihr wollt nur ein Fenster als Bildschirmfoto speichern? Dann müsst ihr die Tasten Umschalttaste, Befehlstaste, 4 und Leertaste drücken. Nachdem ihr die Leertaste gedrückt habt, verwandelt sich der Mauszeiger in ein Kamera-Icon und ihr könnt ein Fenster auswählen.
Speicherort für Bildschirmfotos ändern
Screenshots werden automatisch auf dem Schreibtisch gespeichert und im Format „Bildschirmfoto [Datum] um [Uhrzeit].png“ abgelegt. Um den Speicherort zu ändern, müsst ihr die Bildschirmfoto-App starten könnt in den Optionen einen eigenen Ordner wählen. Die App ist nur mit macOS Mojave und neuer verfügbar und bietet die oben genannten Optionen zur einfachen Verwendung an. Mit den Shortcuts sind Bildschirmfotos deutlich schneller angefertigt.


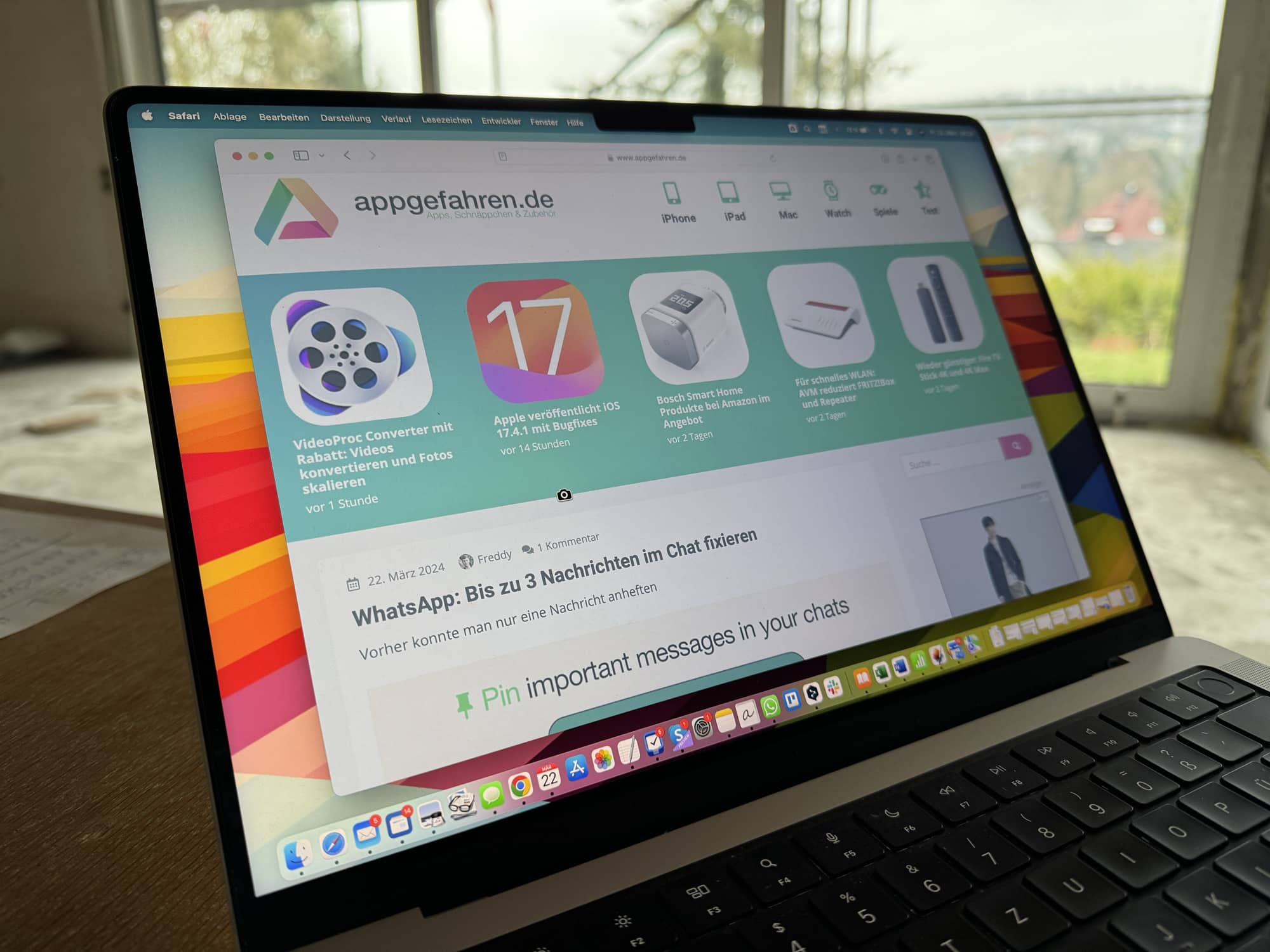






Habe mir die Bildschirmfoto-App ins Dock gelegt. Ist noch bequemer 😃.
Was ist das für eine App?
Ordner Programme/Dienstprogramme
Danke
Auch zu finden im Launchpad.
Bei mir liegt die App (Shottr) in der Menübar oben und kann noch einiges mehr.
Wofür eine extra App wenn das OS das bereits kann?
Das frage ich mich auch immer – aber es gibt immer wieder Leute die das abschneiden nicht wissen 😂
Weil Shotr mehr kann vielleicht!?
Z.B. eine Webseite komplett fotografieren, inkl. Scrollen bis ans Ende. Und noch einiges mehr
Den Screenshot würde ich gern von der Facebook Seite etc. (wo halt unendlich Scrollen vorhanden ist) sehen.
Aber ja für solche entsprechenden Aufgaben ist ein Zusatztool
Definitiv besser aber alt zu oft wird es in meinen Augen nicht benötigt und das Interne von OS langt meistens.
Gibt es dafür nicht ein kleines Programm wie bei Windows?
Ja, sogar intern bereits installiert. Nennt sich „Bildschirmfoto“.
Zufinden zB im Launchpad.
warum nicht einfach windows flashen und den print button auf dem keyboard drücken?
Ich weiß nicht was du mit deiner Aussage „windows flashen“ bewirken willst, aber man muss nicht sein Keyboard verunstalten.
Es lässt sich der Befehl einfach als Tastatur-Shortcut festlegen. Oder via Kurzbefehl. Oder via interner „Bildschirmfoto“ App.
Er wird damit meinen, dass Apple das ruhig übernehmen könnte ohne dass man sich selbst dafür einen Tastatur-Shortcut festlegen muss.
Nicht zu vergessen die Variante mit zusätzlichem Ctrl. dann hat man den Screenshot direkt in der Zwischenablage
Ich kann allen die App „CleanShot X“ nur wärmstens empfehlen.
Als DevOps Engineer bei Amazon erhält man sie umsonst. Ansonsten kostet sie nicht viel.