Ihr wollt gemeinsam einen Kalender pflegen? Apple erklärt im neuen Hilfe-Video, wie ihr vorgehen müsst. Und das ist ziemlich einfach. Nachdem der Kalender angelegt wurde, kann man weitere Personen einladen. Hier kann man entscheiden, ob diese Person den Kalender nur einsehen oder auch bearbeiten kann. Der Empfänger muss die Einladung annehmen und sieht nun alle geteilten Einträge auf seinem Gerät.

iCloud-Kalender erstellen
- Tippe auf „Kalender“ unten auf dem Bildschirm.
- Tippe auf „Kalender hinzufügen“.
- Gib einen Namen für den neuen Kalender ein und tippe auf „Fertig“.
iCloud-Kalender teilen
Du kannst einen Kalender über iCloud mit einem oder mehreren anderen Benutzern teilen. Die ausgewählten Personen erhalten per E-Mail eine Einladung, dem Kalender beizutreten.
- Tippe auf „Kalender“ unten auf dem Bildschirm.
- Tippe auf die Taste „Informationen“ neben dem iCloud-Kalender, den du teilen möchtest.
- Tippe auf „Person hinzufügen“ und gib einen Namen oder eine E-Mail-Adresse ein oder tippe auf die Taste „Hinzufügen“, um in der App „Kontakte“ nach den gewünschten Personen zu suchen und sie auszuwählen.
- Tippe auf „Hinzufügen“.
Zugriff auf einen geteilten Kalender für eine bestimmte Person ändern
Wenn du eine Person eingeladen hast, einen Kalender mit dir zu teilen, kannst du ihr die Berechtigung zum Bearbeiten des Kalenders erteilen und entziehen und die Freigabe des Kalenders für die betreffende Person aufheben.
- Tippe auf „Kalender“, auf die Taste „Informationen“ neben einem freigegebenen Kalender und schließlich auf den Namen der Person.
- Führe beliebige der folgenden Schritte aus:
– Schalte die Option „Bearbeitung zulassen“ ein oder aus.
– Tippe auf „Nicht mehr teilen“.
Mitteilungen für geteilte Kalender deaktivieren
Wenn eine Person eine Änderung in einem von dir geteilten Kalender vornimmt, wirst du über diese Änderung informiert. Du kannst diese Mitteilungen deaktivieren, wenn du sie nicht erhalten möchtest.
- Wähle „Einstellungen“ > „Mitteilungen“ > „Kalender“ > „Änderungen im geteilten Kalender“.
- Deaktiviere die Option „Mitteilungen erlauben“.
Leseversion eines Kalenders für alle Benutzer teilen
- Tippe auf „Kalender“ und danach auf die Taste „Informationen“ neben dem iCloud-Kalender, den du teilen möchtest.
- Aktiviere die Option „Öffentlicher Kalender“ und tippe auf „Link teilen“, um eine Kopie oder die URL deines Kalenders zu senden.
- Wähle eine Methode zum Senden der URL – App „Nachrichten“, App „Mail“ usw.
Jeder Benutzer, dem du die URL sendest und der eine kompatible App verwendet (zum Beispiel „Kalender“ für macOS), kann diesen Kalender abonnieren.
Kalender löschen
- Tippe auf „Kalender“ unten auf dem Bildschirm.
- Tippe auf die Taste „Informationen“ neben dem iCloud-Kalender, den du löschen möchtest.
- Tippe auf „Kalender löschen“ unterhalb der Liste.


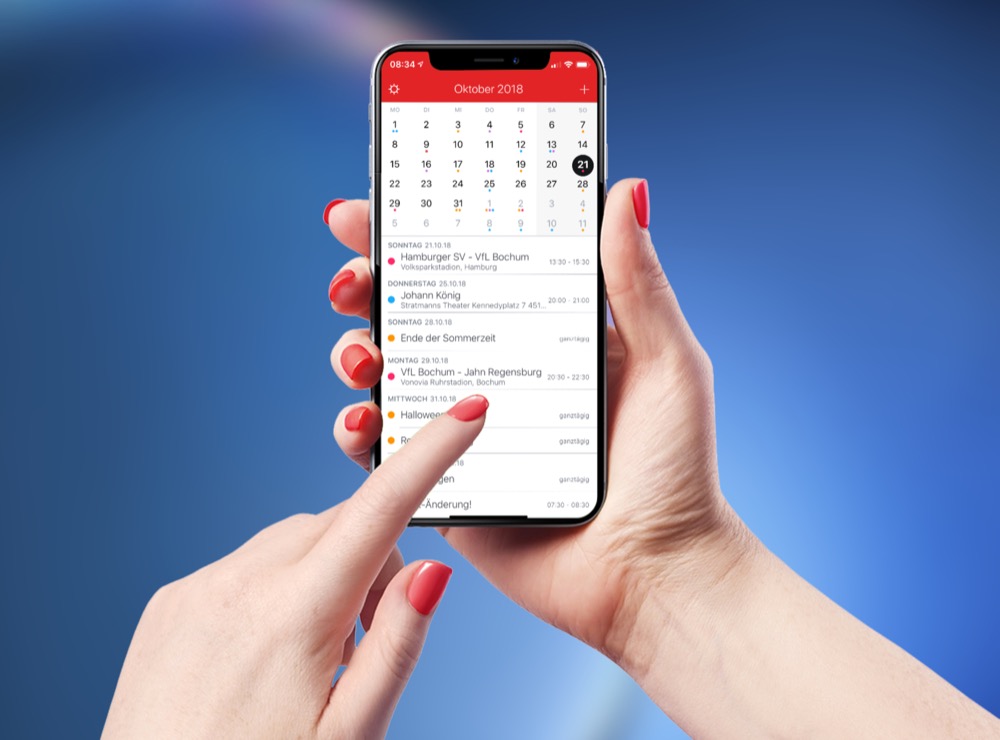
Was ist das für eine Kalender-App in eurem Titelbild zu diesem Beitrag?
Fantastical. Ist bereits vom Abovirus erlegt worden 😉
Fantastical ist das nicht! Fantastical sieht anders 😉
Doch, das ist Fantastical. Allerdings noch die alte Version. Die aktuelle sieht leicht anders aus – ja.
Funktioniert bei euch im Kalender die Funktion Erinnerung (zum Beispiel erinnere mich einen Tag vorher) und vor allem wird sie auch bei allen Teilnehmern korrekt übernommen?
Bei uns funktioniert es nämlich nicht. Die Erinnerung ist nur bei dem Ersteller des Termins aktiv. Falls jetzt einer der anderen Benutzer für sich eine Erinnerung setzt, wird beim Ersteller wiederum seine eigene zurückgesetzt bzw. gelöscht.
Das ist ein echtes Problem.
Getestet habe ich das mit mehreren iCloud Accounts.
Gibt es eine Möglichkeit den Kalender für andere auch nur mit „belegt“ anzeigen zu lassen (oder „beschäftigt“ etc.)? Es geht um Terminplanung mit Kollegen die meine Kalender nicht im Detail sehen sollen (privat etc.)
Das Einrichten des gemeinsamen Kalenders für meine Frau und ich ist geschafft. Wenn sie nun ein Ereignis in diesen Kalender einträgt, bekomme ich jedoch jedes mal zwei E-Mails in denen steht, dass ich selbst dieses Ereignis hinzugefügt hätte…
Habt ihr einen Tipp, wie ich das wegbekomme?
Hallo, ich synchronisiere meinen Dienstplan von einem externen Programm in den iCloud Kalender. Dort erscheint er auch mit dem entsprechenden Namen.
Wenn ich jetzt diesen Kalender mit meiner Frau kann sie den auch annehmen und sie bekommt ihn angezeigt.
Aber nach einer gewissen Zeit bekommt sie die Nachricht „Kalender wird nicht mehr geteilt“ und auch bei mir ist das teilen nicht mehr sichtbar. Woran kann das liegen?