Anzeige. PDF-Dateien sind allgegenwärtig. Die Dokumente werden in fast allen Lebenslagen verwendet und sind einfach digital zu versenden. Auf dem Mac kann man PDF-Dateien mit der hauseigenen Vorschau-App darstellen und mit grundlegenden Werkzeugen annotieren, wer einen Schritt weiter gehen will und täglich mit PDF-Dateien hantiert, sollte sich einen echten und vollwertigen PDF-Editor ansehen.
Das wohl bekannteste PDF-Programm ist Adobe Acrobat, das sicherlich die umfangreichste Lösung ist, pro Monat aber mit mindestens 15,46 Euro zu Buche schlägt. Als Alternative möchten wir heute auf den PDF-Editor UPDF aufmerksam machen, der die wichtigsten PDF-Funktionen in einem aufgeräumten und modernen Layout anbietet. UPDF steht dabei für „Universal, Productive, Delightful, Fast“. Derzeit läuft noch eine Sommeraktion, bei der ihr 56 Prozent auf die Vollversion sparen könnt. Und im Vergleich zu Adobe könnt ihr richtig viel Geld sparen.
Aktuelles Angebot
- UPDF Einmalkauf für 43,99 Euro statt 99,99 Euro (zum Angebot)
- UPDF Jahresabo für 29,99 Euro statt 49,99 Euro (zum Angebot)
UPDF ist für Apple Silicon und macOS Sonoma optimiert
Der PDF-Editor UPDF ist für Windows, Android, Mac und iOS verfügbar und bietet schon jetzt vollen Support für das kommende Betriebssystem macOS Sonoma. Gleichzeitig ist das Tool für Apple Silicon optimiert und nutzt so die Vorteile von Apples M-Prozessoren für eine schnelle Bearbeitung voll aus. Gleichzeitig wird schon jetzt iOS 17 und iPadOS 17 unterstützt – die Bearbeitung der Dokumente könnt ihr nämlich auch unterwegs auf iPhone und iPad fortführen.
Modernes und schlichtes Design
Die Aufmachung und das Layout sind intuitiv, alle Schaltflächen sind aber auch beschriftet und können über Tastatur-Shortcuts noch schneller erreicht werden. Das Programm ist in deutscher Sprache verfügbar, was auf jeden Fall positiv hervorzuheben ist. Natürlich könnt ihr PDF-Dokumente öffnen und lesen und könnt die Anzeige in den Einstellungen nach euren Vorlieben individuell anpassen. Hier gibt es eine Einzelseitenansicht, eine Einzelseitenansicht mit Bildlauf sowie eine Zweiseitenansicht und eine Zweiseitenansicht mit Blidlauf. Zudem könnt ihr den Standard-Seitenzoom festlegen, zum Beispiel anhand der Fensterbreite oder mit einem fixen Prozentwert.
Annontieren und Kommentieren
Das geöffnete PDF-Dokument lässt sich mit zahlreichen Werkzeugen bearbeiten, unter anderem könnt ihr Textstellen in diversen Farben markieren, Texte unterstreichen, mit einer Wellenlinie kennzeichnen oder neue Textkommentare oder Textfelder hinzufügen. Zudem könnt ihr auch ein Textfeld mit Pfeil einfügen, der exakt auf die entsprechende Stelle zeigt.
Mit einem Bleistift, der in der Farbe und Dicke angepasst werden kann, lassen sich Texte ebenfalls markieren, kleine Zeichnungen einfügen und mehr. Das Radiergummi könnt ihr nutzen, wenn ihr Fehler korrigieren wollt. Einfügen lassen sich auch diverse Formen, zum Beispiel Rechtecke, Dreiecke, Kreise und Pfeile. Abgerundet wird diese Sektion durch Sticker und Stempel, wobei ihr Stempel auch mit eigenem Text aus Vorlagen erstellen könnt.
Das Ausfüllen von Textfeldern ist für UPDF überhaupt kein Problem, zudem könnt ihr auch eine digitale Unterschrift hinzufügen. Diese könnt ihr mit der Maus zeichnen, wer ein Trackpad zur Hand hat, kann auch dieses nutzen. Die Unterschriften sind gespeichert und können später erneut verwendet werden, ohne diese neu anlegen zu müssen.
Texte, Bilder und Links bearbeiten
Texte in PDF-Dokumenten können mit UPDF im Handumdrehen bearbeitet werden. Mit dem Text-Tool könnt ihr so zum Beispiel Textpassagen ändern, Tippfehler korrigieren, die Schriftart und Größe ändern, Text fett oder kursiv darstellen oder die Schriftfarbe ändern. Gleiches gilt auch für Links, hier kann das Linkziel sowie der Link selbst schnell und einfach bearbeitet werden.
Ihr könnt Fotos im Dokument bearbeiten, verschieben, vergrößern, verkleinern oder die Ausrichtung ändern. Natürlich lassen sich auch eigene Fotos hinzufügen, das geht via Drag-and-Drop besonders einfach. Bilder können zudem mit Links belegt werden.
Seiten sortieren und beschneiden
Im Organizer gibt es eine Seitenübersicht, die vor allem bei großen PDF-Dokumenten hilfreich ist. Hier werden alle Seiten als Vorschau angezeigt und mit wenigen Klicks könnt ihr die Anordnung ändern, Seiten entfernen oder neue Seiten hinzufügen. Ebenso lassen sich PDF-Dokumente teilen, auch könnt ihr ausgewählte Seiten als neues PDF-Dokument exportieren.
Mit dem Beschneiden-Werkzeug lässt sich die Größe ändern und in den Optionen könnt ihr auch einen Rand festlegen. Praktisch ist auch die Wasserzeichen-Funktion, mit der ihr ein eigenes Wasserzeichen entweder als reinen Text oder mit einem importierten Foto über das Dokument legen könnt. Bei reinem Text kann das zum Beispiel das Wort „Kopie“ sein, das ihr in der Ausrichtung, Farbe, Größe, Deckkraft und Co einstellen könnt. Gleiche Einstellungen stehen auch für ein Foto-Wasserzeichen zur Verfügung.
Des Weiteren lässt sich für das Dokument eine Kopf- und Fußzeile hinzufügen, hier stehen Vorlagen bereit, die ihr nach euren Wünschen anpassen könnt. Und wer möchte, kann auch die Hintergrundfarbe des Dokuments frei ändern.
OCR-Erkennung als zusätzliches Plugin
Während Text in PDF-Dokumenten schnell und einfach bearbeitet werden kann, ist Text auf Bildern erst einmal nicht bearbeitbar. Mit der optischen Zeichenerkennung (OCR genannt), lässt sich aber auch Text auf Bildern extrahieren und bearbeiten. Hierzu muss in den Einstellungen das OCR-Plugin heruntergeladen werden.
Vor dem Export lässt sich das PDF-Dokument optional mit einem Passwort schützen. Als Export-Optionen stehen zahlreiche Formate zur Auswahl bereit, wobei das Layout immer beibehalten wird. Ihr könnt zwischen PDF, Word, PowerPoint, Excel, CSV, RTF, Text, Bilder, XML und HTML wählen.
Optional könnt ihr eure PDF-Datei auch in die UPDF-Cloud laden und über einen Link freigeben, auch das Versenden per Mail kann über das E-Mail-Icon schnell erfolgen. Beim Kauf von UPDF sind 10 GB in der Cloud verfügbar, das maximale Dateilimit liegt bei 2 GB.
UPDF bietet Funktionen, die Adobe Acrobat nicht bietet
Adobe Acrobat ist nicht nur teurer, sondern lässt in einigen Bereichen auch Funktionen vermissen. So bietet UPDF zum Beispiel Sticker an, kann PDF-Dateien auch in CSV, BMP oder GIF-Dateien umwandeln, PDFs als Slideshow anzeigen und mehr (hier zur Übersicht Adobe Acrobat vs UPDF). Mir gefällt die Aufmachung des Programms wirklich gut, die Handhabung ist sehr einfach und verständlich. Hier gibt es keine überladene Menüs, mit wenigen Klicks hat man sein Ziel oder die entsprechende Funktion erreicht und bekommt die wichtigsten Optionen angeboten.
Kostenloser Download, Vollversion im Angebot
UPDF kann kostenlos heruntergeladen und ausprobiert werden. Die Vollversion schaltet dann den kompletten Zugriff frei und PDF-Dateien werden ohne Wasserzeichen gespeichert. Derzeit ist die Vollversion 56 Prozent günstiger zu bekommen, ihr könnt hier zwischen einer Einmalzahlung und einem Abonnement frei wählen. Der einzige Unterschied: Das Jahres-Abo, das bei Abschluss 3 Gratis-Monate bietet, ist für zukünftige Updates und Upgrades berechtigt. Beim Einmalkauf sind nur notwenige Updates enthalten.
- UPDF Einmalkauf für 45,99 US-Dollar (circa 43 Euro) statt 99,99 US-Dollar (zum Angebot)
- UPDF Jahresabo für 29,99 US-Dollar (circa 28 Euro) statt 49,99 US-Dollar (zum Angebot)


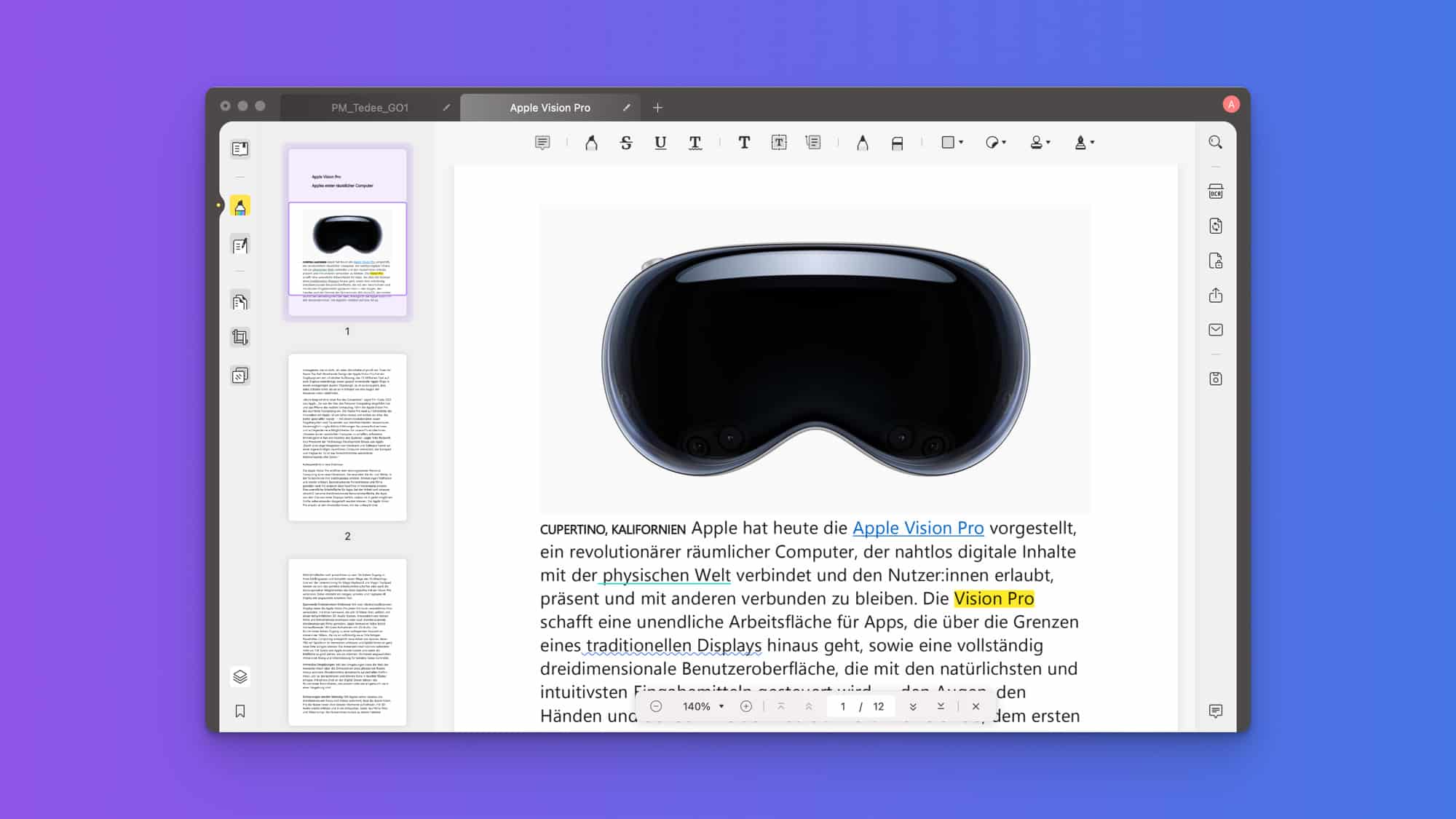
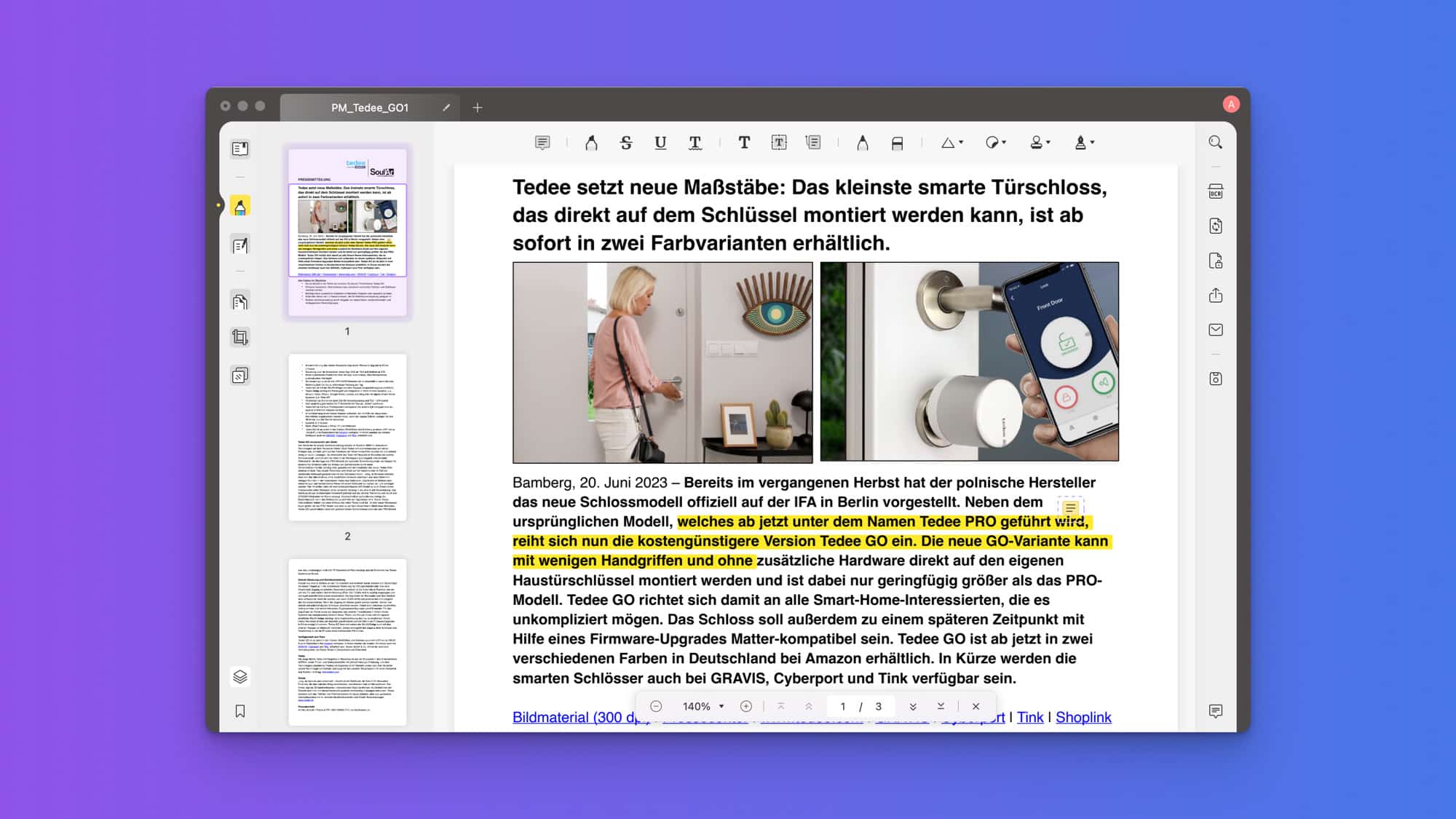
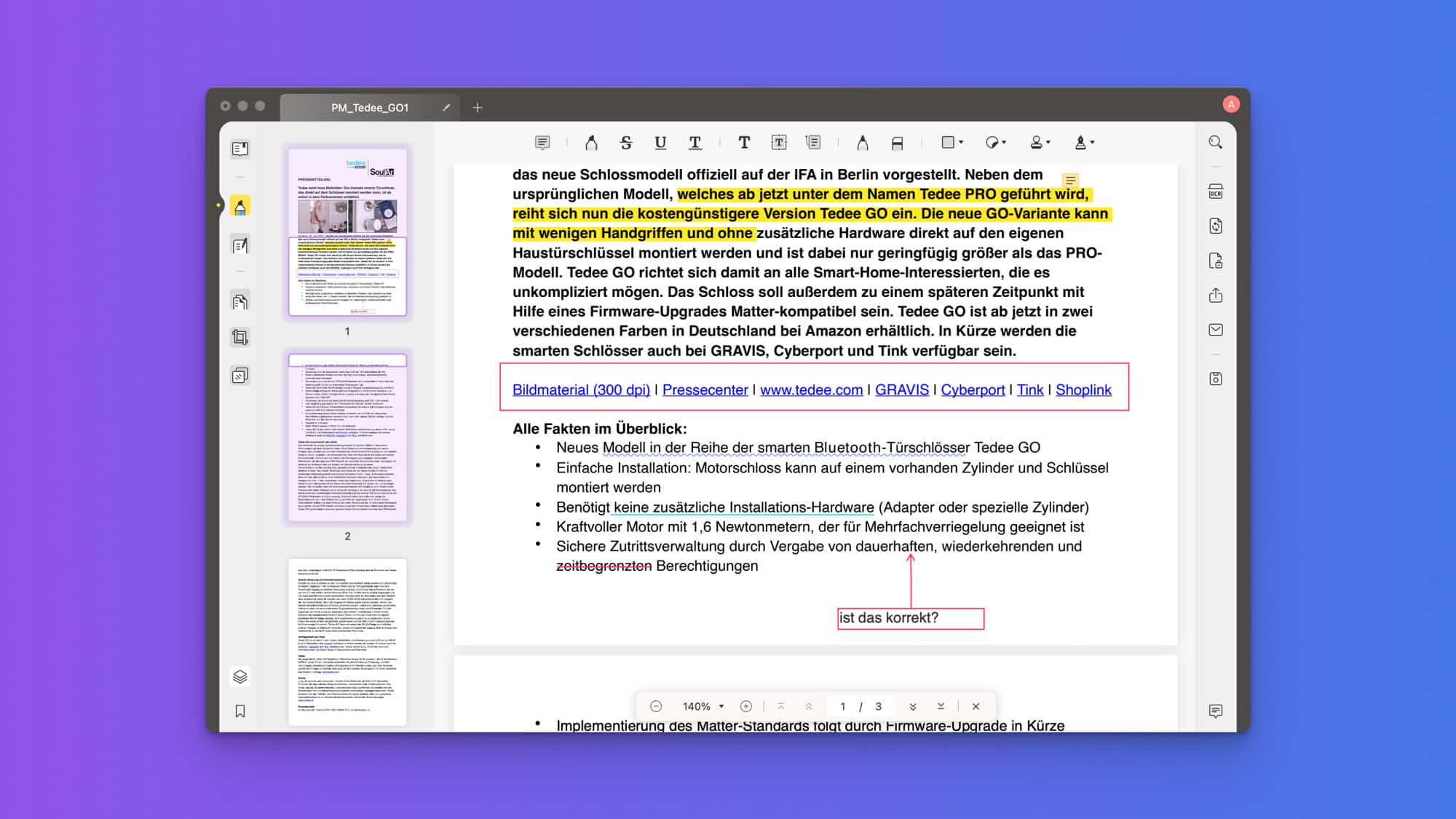
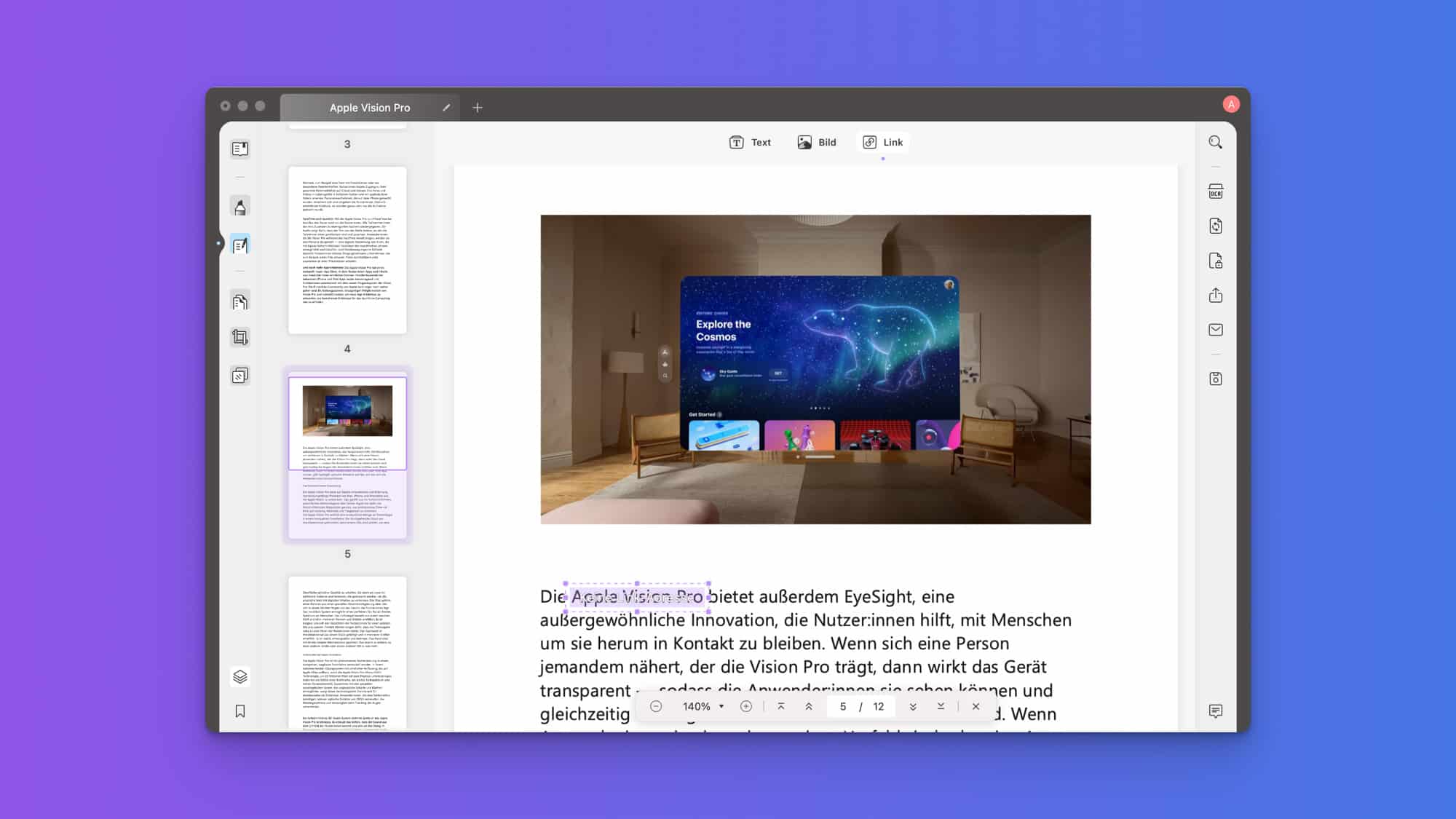
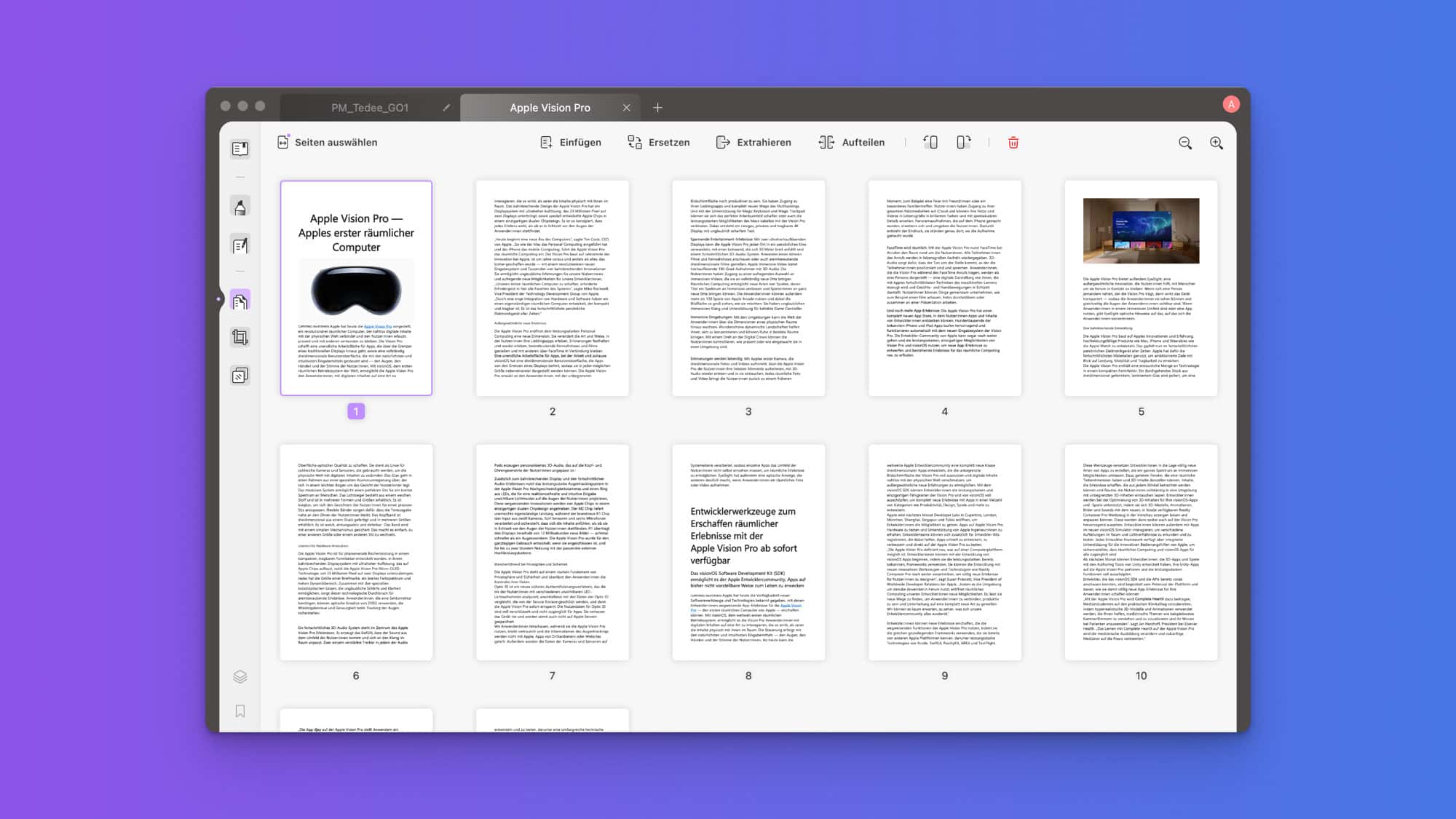
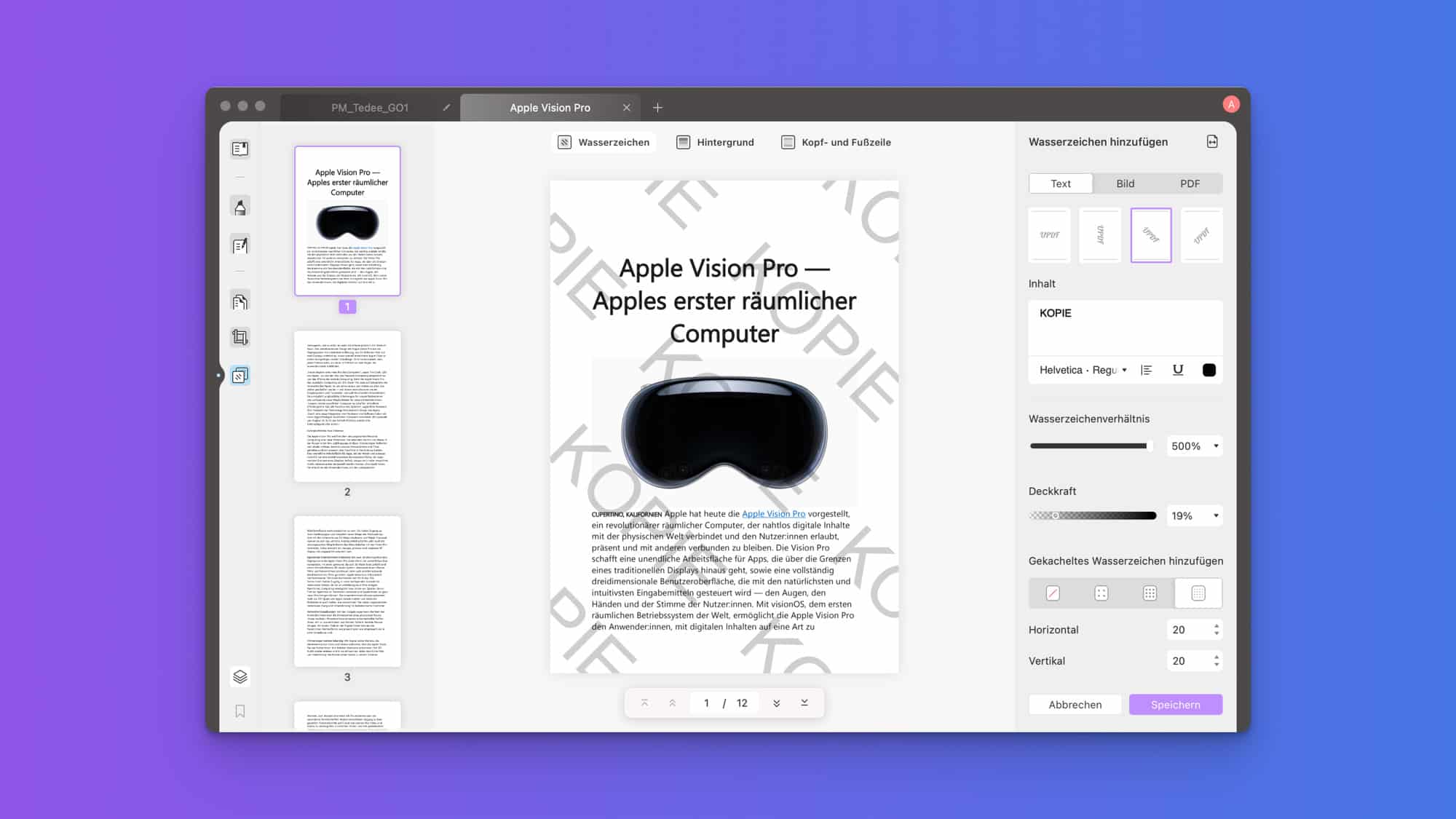
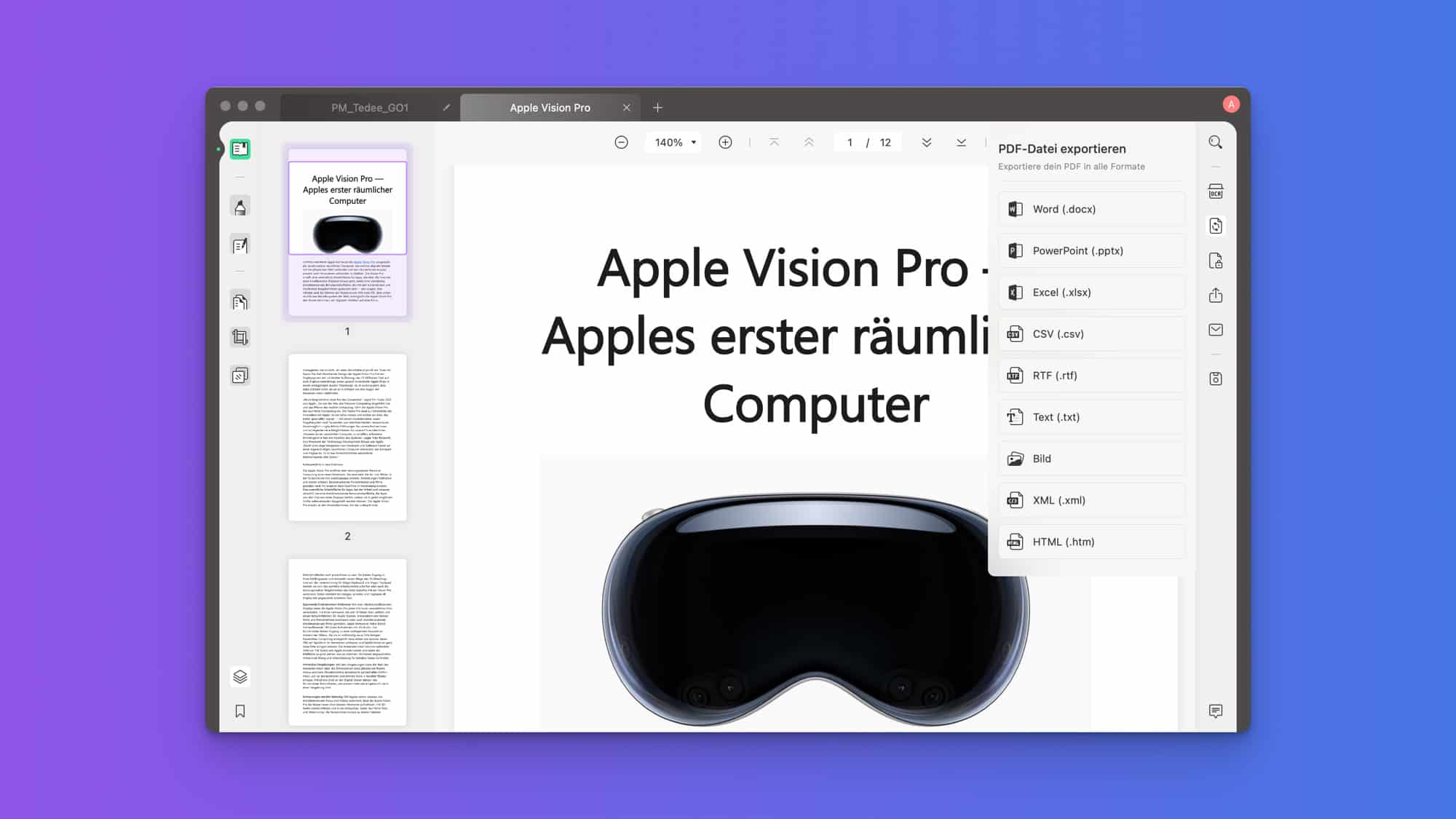
Hatte dazu schon auf einem US-Blog was gelesen – und es mir danach gekauft. Ich muss sagen: Ich bin super happy. Sehr modern, alles auf Deutsch und echt gut zu bedienen. Ist jetzt mein Standard-PDF-Programm – kann es empfehlen.
Die hie schon öfter beworbene App kann immer noch keine Formulare erstellen. Das wurde mir vor 1 ½ Jahren zugesichert. 🫤
Des Weiteren finde ich den Workflow im Vergleich zu anderen Apps wie PDF-Expert recht umständlich.
Die Schrift in den Apps ist viel zu klein. Diese passt sich leider – zumindest auf dem iPad – nicht an.
Danke für den Hinweis. Das wäre für mich der entscheidende Kaufgrund gewesen. Werde es mir trotzmal ansehen.
Es beginnt schon damit das es kein Ocr hat und Gutes OCR wie adobe muss man auch erst mal können, egal wie teuer adobe ist, bis jetzt kenne ich keine halbwegs gute alternative. und diese app ist es auch auf kein fall.
Schon gekauft. Jede Software hat Vor- und Nachteile und kann nicht zu anspruchsvoll sein, die OCR ist nicht so gut wie Adobe aber ausreichend, außerdem ist der Preis so billig. Meine Meinung nach ist UPDF eine gute Auswahl.
OCR ist doch vorhanden. Die Texterkennung von Adobe mag besser zu sein, aber ist diese Funktion den Aufpreis wert? Muss jeder selbst entscheiden, wie oft OCR genutzt wird.
Ich muss den Kritikern hier zustimmen. Ich habe eine Vielzahl von PDF-Editoren am Start und kämpfe mich täglich durch. Umbrüche, Schriften, Spacing, Durchschüsse, Verknüpfungen, Platzierungen alles immer wieder schwierig. Es mag sein, dass man z. B. mit PDF-Expert mal eben eine kleine Korrektur oder Änderungen problemlos machen kann, aber das zeichnet für mich keinen anständigen Editor aus. Und ja, es kommt auch sehr darauf an, wie die PDF erstellt wurde, damit sie im Nachgang überhaupt anständig bearbeitet werden kann. Hier ist es nicht ausgeschlossen, dass auch Acrobat scheitert, wenn die PDF schlecht erstellt wurde. Aber wenn Acrobat klemmt, klemmen die Alternativen erst recht. Fazit: Checken ob das Tool etwas kann was andere nicht können und in den Pool der Werkzeuge packen.