Mit dem neuen iPadOS 13 kann man endlich eine Bluetooth-Maus koppeln. In Verbindung mit einer angeschlossenen Tastatur kann man so eine Art Desktop-Ersatz erschaffen. Allerdings solltet ihr vorab wissen, dass es sich hier um eine AssistiveTouch-Funktion handelt, die quasi zweckentfremdet wird.
AssistiveTouch unterstützt dich bei der Handhabung des iPhone, wenn es dir schwerfällt, Aktionen mit deinen Fingern auf dem Bildschirm oder durch das Drücken von Tasten auszuführen. AssistiveTouch kann auch ohne Zubehör verwendet werden, um Aktionen oder Gesten auszuführen, mit denen du dir schwer tust. So kannst du beispielsweise adaptives und mit AssistiveTouch kompatibles Zubehör (zum Beispiel einen Joystick) verwenden, um das iPhone zu steuern.
Bluetooth-Maus mit iPhone und iPad verbinden
Übrigens: Das ganze funktioniert nicht nur mit dem iPad, sondern auch mit dem iPhone und iOS 13. Aber der Einsatz auf dem iPad ist natürlich aufgrund des größeren Displays sinnvoller. Ich habe das ganze mit meiner Logitech MX Master 2S ausprobiert. Geht wie folgt vor:
- „Einstellungen“ öffnen und „Bedienungshilfen“ auswählen
- „Tippen“ wählen und „AssistiveTouch“ aktivieren
- Unter „Geräte“ könnt ihr nun Bluetooth-Geräte hinzufügen
Eure Maus sollte im Kopplungsmodus sein, dann wird diese sofort angezeigt. Danach könnt ihr euer iPad mit der Maus bedienen. Zudem findet ihr weitere Einstellungen. Ihr könnt den Zeiger, der auf dem iPad rund dargestellt wird, farblich markieren und in der Größe ändern. Ebenso lässt sich die Zeigergeschwindigkeit anpassen.
Kurios: Die Magic Mouse 2 und das Magic Trackpad 2 lassen sich auf diese Weise nicht verbinden. Die Magic Mouse der ersten Generation wird erkannt und kann verwendet werden, allerdings funktioniert hier das Scrollen nicht.
Wer übrigens die Magic Mouse 2 und das Magic Trackpad 2 koppeln will, muss einen Umweg über die „Schaltersteuerung“ gehen, zu finden in den Bedienungshilfen. Obwohl Apple selbst sagt, dass die Geräte dafür nicht optimiert sind, lassen sich diese eingeschränkt nutzen. Warum Drittanbieter-Mäuse deutlich besser unterstützt werden als die hauseigenen Geräte, weiß wohl nur Apple.
Zusammengefasst sei gesagt: Die iPad-Steuerung mit einer Bluetooth-Maus funktioniert gut, allerdings nutzt man hier lediglich die Bedingungshilfen. Apple hat diese Möglichkeit nur kurz erwähnt, offiziell beworben wird diese Funktion nicht.


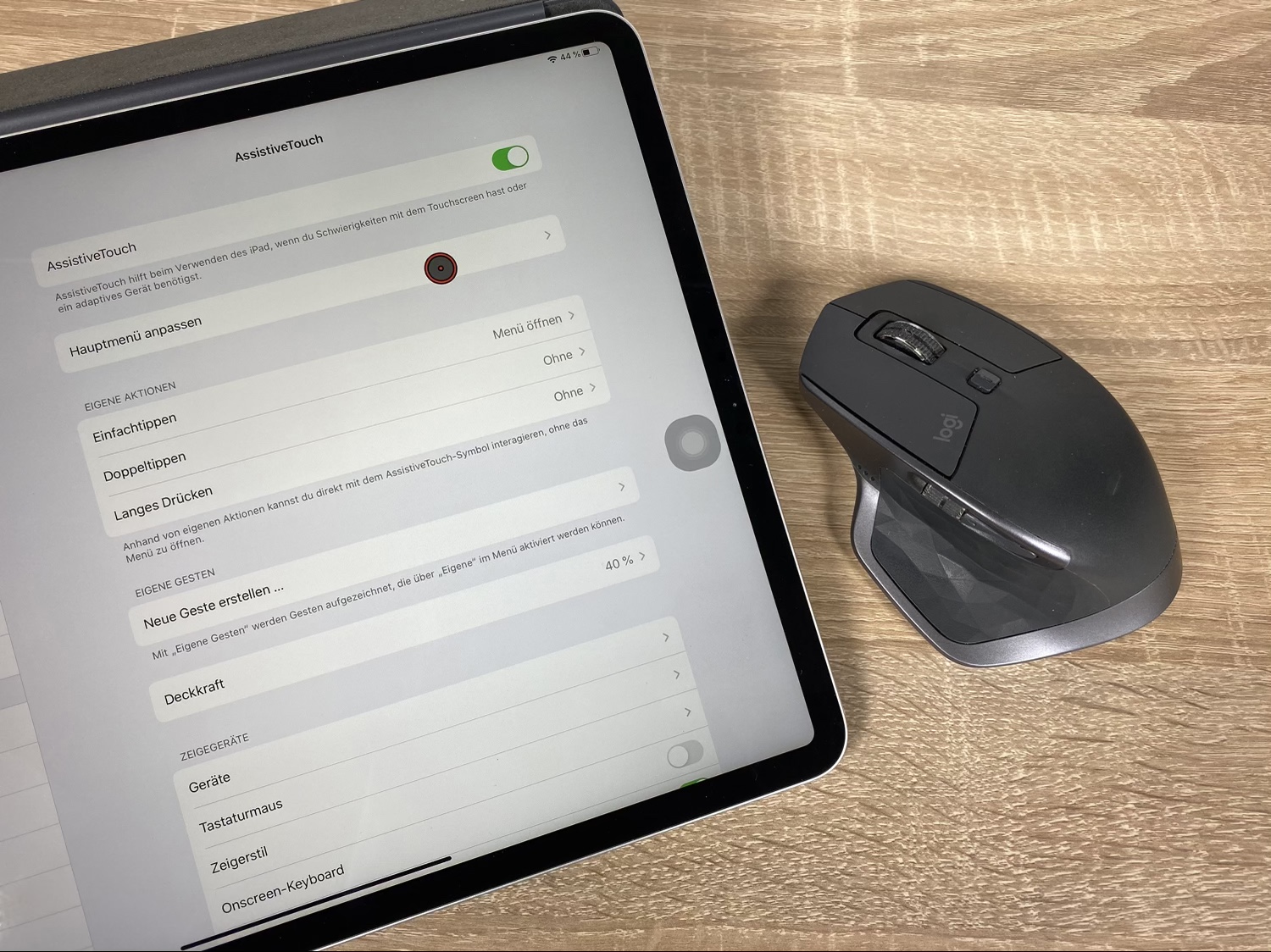
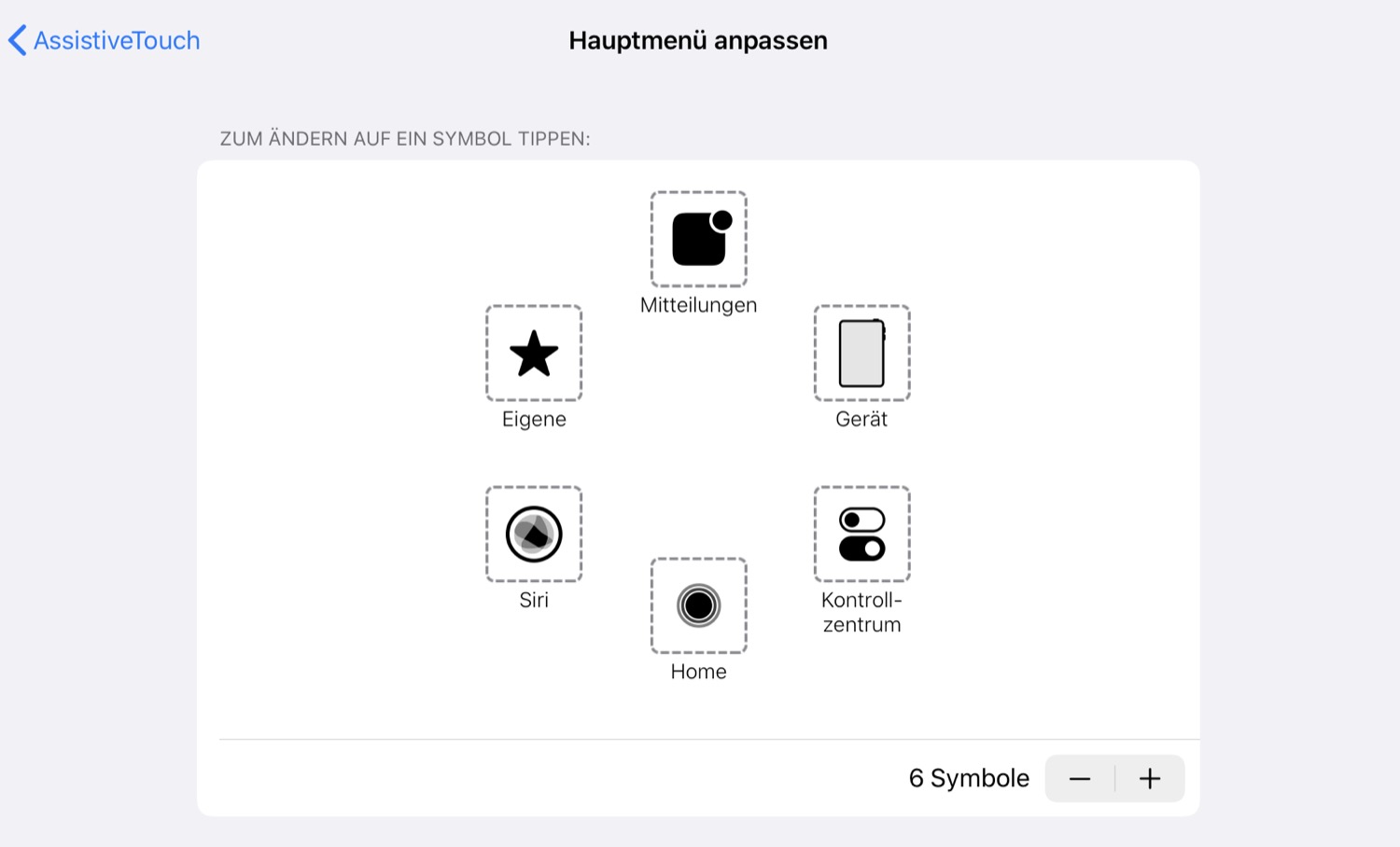
Hallo,
ich habe eine günstige Maus (unter 20 €) über die Bedienungshilfen installiert. Alle Tasten und das Scrollen funktionieren. Ich finde die Möglichkeit der Nutzung einer Maus, gerade bei der Nutzung der Office Anwendungen sehr sinnvoll.
Leider hat der andere nicht dir geantwortet sondern einen eigenen Kommentar verfasst könntest du uns allen mitteilen welche Maus und welches Pad du benutzt?
Welche hast Du? Die Apple eigene Magic Mouse wird ja nur suboptimal unterstützt momentan….
Würde mich auch interessieren.
Ich bin zwar nicht der Vorredner, habe nun aber auch eine Maus einwandfrei am iPadPro in Betrieb.
In meinem Fall ist es die „Logitech MX Anywhere 2S“. Bei der Auswahl einer Maus möchte ich noch dazu sagen, dass Sie gerne viele Knöpfe haben darf. Es kann pro Knopf eine Aktion hinterlegt werden. Im meinem Fall normaler Klick, langer Klick für die „Kontextmenüs“, öffnen des Kontrollzentrums, hoch schieben des Docks und zurück auf den Home-Bildschirm. Das vereinfacht schon einiges, wenn man die Maus benutzt.
Also mein Rat: Nicht an Knöpfen sparen.
P.S.: Das Drehrad wird nicht als Knopf erkannt, wenn gleich man es auch drücken kann. Das zählt bei meiner Maus also nicht zu den Knöpfen.
Wie cabu schreibt, ist eine Maus bei der Arbeit mit Office-Anwendungen sehr sinnvoll. Da ich häufig simultan mit einem iPad Pro und einem Windows-Notebook arbeite, habe ich mir die M590 von Logitech angeschafft. Neben der angenehmen Handhabung hat sie vor allem eine Umschalttaste auf der Oberseite (vor dem Scrolling-Rad). So kann ich per Klick die Maus vom Notebook, welches mit dem Unifying-Stecker verbunden ist, auf das mit Bluetooth gekoppelte iPad nehmen. Das geht schnell und stört den Workflow nicht. Die MX Master 2S ist natürlich ein anderes Kaliber, die ich am Mac nutze. Jedoch hat sie die Umschalttaste auf der Unterseite und da sie recht groß und schwer ist, gestaltet sich das Umschalten umständlich.
@Hyperion: Habe gerade genau das selbe Modell gekauft aus dem selben Grund (Betrieb am iPad Pro und Windows-Laptop) ?
Denk aber dran, wenn möglich auch am Windows-Gerät nur über Bluetooth zu verbinden, ohne den Unifying-Receiver.
Ich habe bei Amazon die folgende Maus gekauft:
ANEWKODI Bluetooth Maus 4.0 Kabellose
iPad 2018 6.Gen. iPadOS 13.1.2
Die Verarbeitung ist nicht sehr hochwertig, funktioniert aber. Kann aber nicht sagen ob die Maus grundsätzlich bei jeder Konfiguration funktioniert.