Am Donnerstag haben wir euch bereits ein Video gezeigt, in dem Apple Software-Boss Craig Federighi das neue Magic Keyboard für das iPad Pro vorstellt. Die Tastatur bietet auch ein Trackpad, das das iPad zusammen mit iPadOS 13.4 in ein kleines Notebook verwandeln soll. Aber auch alle anderen Besitzer eines iPads mit dem aktuellen Betriebssystem werden sich über eine Maus- und Trackpad-Unterstützung freuen dürfen.
Prädestiniert für den Einsatz am iPad ist natürlich die Magic Mouse oder das Magic Trackpad. Hier wird man hoffentlich alle Gesten nutzen können, die Apple auch mit dem Magic Keyboard und dem integrierten Trackpad bieten wird. Unter anderem Zwei-Finger-Gesten zum Blättern oder auch Drei-Finger-Gesten für Multitasking-Funktionen. Bislang sind diese Gesten aber noch nicht zur Nutzung freigeschaltet, jedenfalls wollte es mit unseren Testgeräten nicht klappen.
Jede Bluetooth-Maus ist mit dem iPad kompatibel
Prinzipiell kann das iPad aber mit jeder Maus gesteuert werden, am einfachsten macht man es sich natürlich mit einer Bluetooth-Maus, mit den entsprechenden Adaptern kann man aber selbst eine kabelgebundenen Variante mit seinem iPad oder iPad Pro verbinden. Zwar muss man mit einer Non-Apple-Maus ganz sicher auf einige Gesten verzichten, an sich ist die Steuerung aber kein Problem.
Und man stellt schnell fest, dass Apple nicht einfach nur einen Maus-Zeiger integriert hat. Stattdessen steuert man einen kleinen runden Punkt über den Bildschirm. Dieser fokussiert sich automatisch auf Schaltflächen in Apps und über Text verwandelt er sich in einen Cursor, so dass man ihn Zeichen-genau platzieren kann. Am Ende des Tages fühlt sich die Nutzung einfach sehr natürlich an.
Was ich zumindest in iPadOS 13.4 noch nicht entdecken konnte, waren Einstellungen für das verbundene Trackpad oder die Maus, so wie man es aus macOS kennt. Das wäre durchaus sinnvoll, etwa um Gesten anzupassen oder die Zeiger-Geschwindigkeit zu ändern. Und auch eine Sache, die mich persönlich stört, kann so leider noch nicht angepasst werden: Die Scroll-Richtung. Standardmäßig hat Apple hier die von macOS bekannte Option „natürlich“ gewählt, die für mich aber einfach nur falsch herum ist.



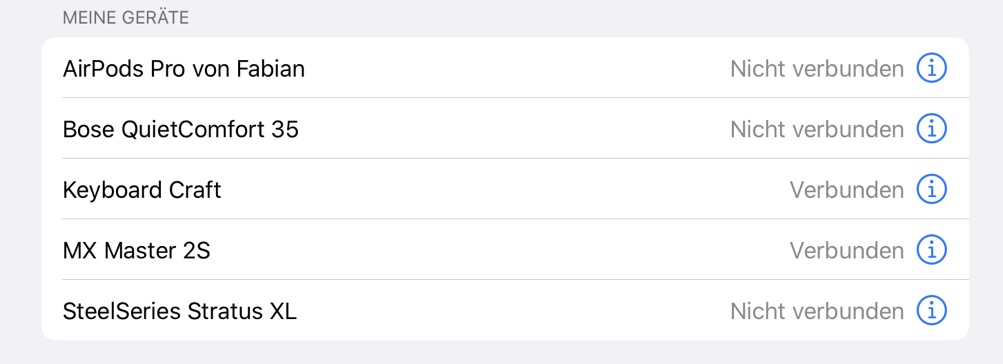
Scrollrichtung nervt mich auch tierisch. Is unbegreiflich, wie man sowas „vergessen“ kann.
o.O – Ich scroll ganz sicher nicht andauernd verkehrt herum nur weil irgend ein Depp bei Apple das mal „richtig“ fand!
Geht eigentlich die erste Magic Mouse? Weil Apple hat ja soweit ich weis nur die 2er erwähnt. Aber bis auf den Akku ist das doch genau die gleiche?!
Die Scrollrichtung „natürlich“ orientiert sich eben komplett am Scrollen auf iPhone und iPad. Ich finde das gut so und habe da Null Probleme mit ??
Die Scroll Richtung kann man doch ändern.
Wo ist das Problem?
Genauso den Doppelklick auf der Magic Maus.
Ich habe hier die GM 13.4 laufen.
Wie ändert man die Scrollrichtung???
Die scroll Richtung ist doch super
Das geht doch schon seid einiger Zeit, ich benutze meine Master Mx2s schon fast ein halbes Jahr mit meine iPad Pro.
Viel praktischer wäre es doch, wenn man das iPhone als Trackpad nutzen könnte…
Einstellungen Allgemein Trackpad und Maus …. ist aber nur sichtbar wenn die Maus auch verbunden ist
Kann mir jemand sagen, was an dem normalen Smart Keyboard Folio neu ist?
Funktioniert die Maus dann auch INNERHALB von Apps, etwa Spielen oder nur auf der Benutzeroberfläche!?!
Hi, die Maus funktioniert auch innerhalb von apps, überall da wo Du sonst tippst kannst Du die Maus verwenden. Mit meiner magic mouse 2 bekomme ich es nicht hin, nutze zur Zeit eine HP Maus. Alles wunderbar. Du kannst drei Tasten (links Klick der Maus, Mausrad und rechts Klick der Maus) mit Funktionen belegen. Ich habe z.B. links mit einfach klicken belegt, mit dem Mausrad komme ich auf die Oberfläche zurück und mit der rechten rufe ich das Dashboard auf. Ich finde es praktisch. Das scrollen in natürlicher Richtung ist gewöhnungsbedürftig geht aber.
Danke für die Antwort! Ich hab mir – in Vorfreude- die Magic Mouse 2 bestellt und hoffe natürlich schwer, dass die dann funktioniert. „Hardwareseits“ bin ich zwar mit dem iPadmini 4 eher „hochbetagt“, habe aber doch schon echt Lust auf die Maussteuerung.
Ich habe die MagicMouse 1 & 2, funktioniert mit dem iPad leider nicht (mehr), auf heise.de gibt es einen Artikel dazu: https://tinyurl.com/t3efykc
danke – das wäre doch aber geradezu irrwitzig, wenn sie die eigene Hardware (allein die möglichen Gesten!) ausklammern würden…
puh – die MM2 funktioniert in ios 13.4!
Dank des Updates klappt es jetzt – ziemlich genial – schön das es Updates gibt ?
Die Zeigergeschwindigkeit, Scrollrichtung und den Sekundärklick kann man sehr wohl einstellen. Man findet diese Einstellmöglichkeiten unter Allgemein —> Trackpad und Maus.
Für mich als Feind des „natürlichen Scrollens“ eine wirklich tolle Sache, dass man das einstellen kann!
Cool. Danke!