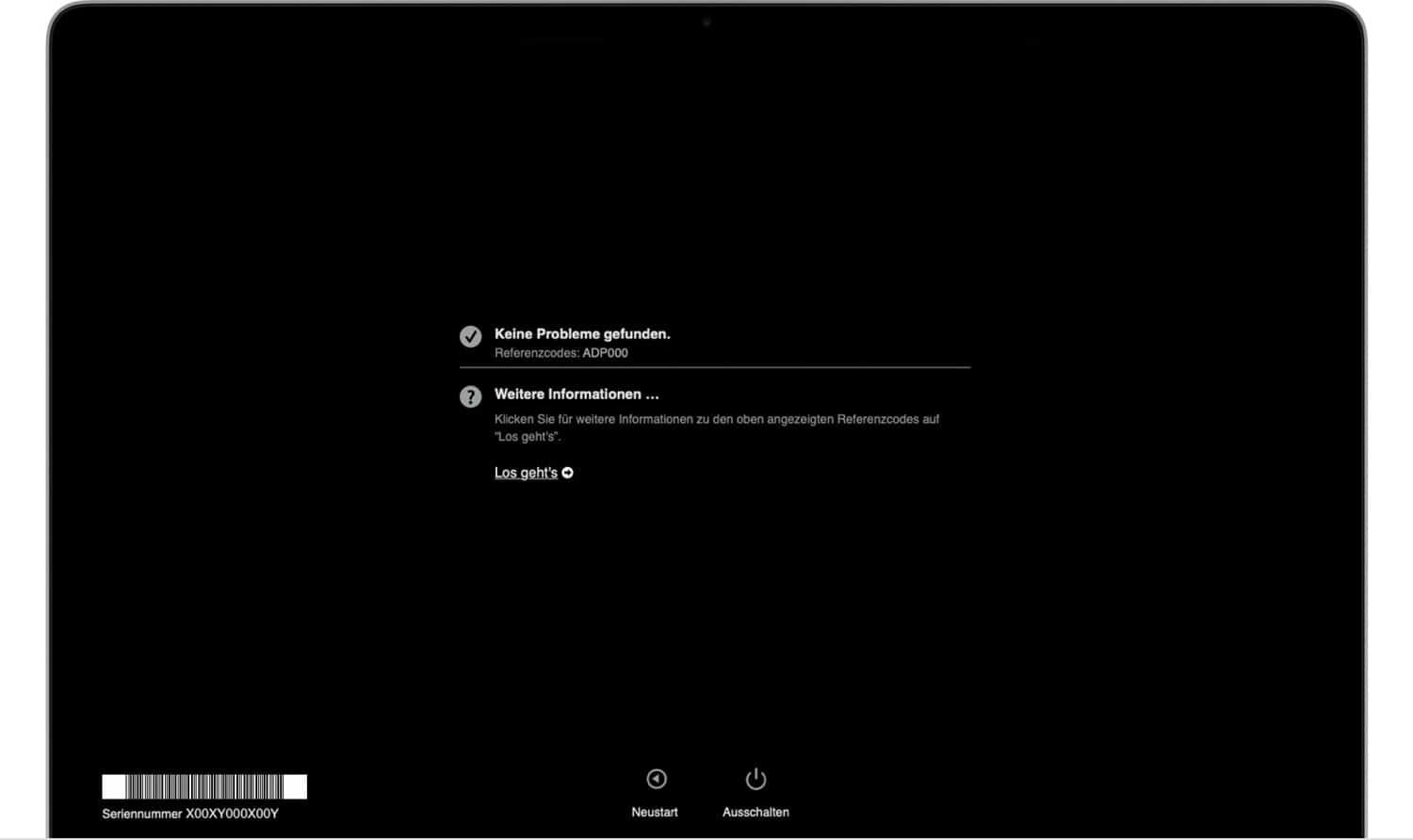In der Regel schnurrt der iMac oder das MacBook vor sich hin und hilft bei der Erledigung täglicher Aufgaben, dient zum Designen, Spielen, Schreiben, Coden, zum Musikhören und Filme ansehen, Chatten und mehr. Wenn es dann aber doch einmal zu Schwierigkeiten kommt und die Hardware nicht mehr so funktioniert, wie sie soll, steht der gemeine Mac-User möglicherweise erst einmal ratlos vor dem Problem.
Für die Analyse in solchen Situationen hält Apple ein interessantes kleines Tool bereit, die Apple Diagnose – früher auch bekannt als Apple Hardware Test. Damit lässt sich der Mac auf mögliche Hardwareprobleme überprüfen und so herausfinden, welche Hardwarekomponente möglicherweise fehlerhaft ist. „Die Apple Diagnose unterbreitet auch Lösungsvorschläge und unterstützt dich bei der Kontaktaufnahme mit dem Apple Support, wenn du Hilfe benötigst“, heißt es von Apple auf der entsprechenden Hilfeseite zum Thema.
Um die Hardware-Diagnose zu starten, schaltet man vorab den Mac aus und trennt alle externen Geräte außer der Tastatur, Maus, Display, Ethernet-Verbindung (sofern vorhanden) und Stromversorgung vom Gerät. Zudem sollte man sicherstellen, dass der Mac auf einer harten, ebenen und stabilen Oberfläche mit guter Belüftung steht. Die Apple Diagnose kann je nach verwendetem Prozessor – Intel oder Apple Silicon – auf zweierlei Art und Weise gestartet werden.
Macs mit Apple Silicon-Chip
- Schalte deinen Mac ein, und halte den Ein-/Ausschalter beim Startvorgang gedrückt.
- Lasse die Taste los, wenn du das Fenster mit den Startoptionen siehst, das ein Zahnradsymbol mit der Bezeichnung „Optionen“ enthält.
- Drücke Befehlstaste (⌘)-D auf der Tastatur.
Macs mit Intel-Prozessor
- Schalte deinen Mac ein, und halte sofort die Taste „D“ auf der Tastatur gedrückt, während der Mac startet.
- Lasse die Taste los, wenn du einen Fortschrittsbalken siehst oder aufgefordert wirst, eine Sprache auszuwählen.
Danach startet der Diagnosevorgang, dessen Verlauf mit einem Fortschrittsbalken angezeigt wird, während der Mac überprüft wird. Nach Abschluss des Tests zeigt die Apple Diagnose die Ergebnisse an, einschließlich eines oder mehrerer Referenzcodes. Was diese bedeuten, lässt sich hier nachlesen.
Möchte man den Test wiederholen, klickt man auf „Run the test again“ (Test erneut durchführen), oder drückt Befehlstaste-R. Um den Mac neu zu starten, klickt man auf „Neustart“, oder drückt die Taste „R“, zum Ausschalten klickt man auf „Ausschalten“, oder drückt die Taste „S“.
Um Informationen zu deinen Service- und Supportoptionen zu erhalten, sollte man sicherstellen, dass der Mac mit dem Internet verbunden ist. Dann klickt man auf „Erste Schritte“, oder drückt Befehlstaste-G. Der Mac wird dann neu gestartet und öffnet eine Webseite mit weiteren Informationen. Wenn man dort fertig ist, lässt sich im Apple-Menü die Option „Neustart“ oder „Ausschalten“ auswählen.