Während ich auf iPhone und iPad jede iOS-Version zeitnah installiere, habe ich mir mit macOS Mojave doch sehr viel Zeit gelassen. Das Upgrade habe ich erst zum Jahreswechsel gemacht. Leicht umgewöhnen muss man sich nun bei der Aufnahme von Screenshots, denn die Funktion wurde in Mojave umgekrempelt und verbessert.
Die Screenshots.app wurde dem Verhalten von iOS angepasst. Wird ein Bildschirmfoto aufgenommen, wird in der unteren rechten Ecke eine Vorschau angezeigt. Nach circa fünf Sekunden verschwindet das Thumbnail, wer vorher drauf klickt, kann mit Vorschau das Foto bearbeiten.
Ihr könnt schnell Notizen machen, Bereiche markieren oder Pfeile einzeichnen. Mit einem weiteren Klick lässt sich das Foto teilen oder speichern. Doch in Mojave gibt es nun eine eigene App für Screenshots, die noch einmal mehr Möglichkeiten bietet.
Screenshots.app in macOS Mojave nutzen
Zu finden ist die Screenshots.app, hierzulande als „Bildschirmfoto“ bezeichnet, in den Dienstprogammen. Optional könnt ihr auch den Shortcut Shift+Command+5 verwenden, um die App zu starten.
Die frei verschiebbare Menüleiste bietet schnelle Optionen zur Bilschirmaufnahme. Es lässt sich der ganze Desktop, ausgewählte Fenster oder individuelle Bereiche ablichten. Des Weiteren ermöglicht die Applikation auch die Videoaufnahme des Desktops oder einem zuvor ausgewählten Bereichs.
Interessant sind hier auch die Einstellungen und Optionen. So könnt ihr zum Beispiel den Speicherort schnell wählen, hier stehen Schreibtisch, Dokumente, Zwischgenbalge, Vorschau und mehr bereit, natürlich kann auch ein individueller Ort festlegt werden. Zudem könnt ihr einen Timer mit 5 oder 10 Sekunden aktivieren.
Screenshot-Miniaturbild deaktivieren
Spannend ist auch die Option „Schwebende Miniatur anzeigen“. So könnt ihr nämlich das kleine Vorschaubild in der rechten unteren Ecke deaktivieren. Die Option „Letzte Auswahl merken“ sollte für sich sprechen.
Bildschirmfotos schnell mit Tastatur-Shortcuts machen
Weiterhin könnt ihr natürlich per Shortcut Screenshots erstellen. Die wichtigsten haben wir noch einmal für euch gelistet.
- Desktop fotografieren: Shift+Command+3.
- Ausgewählten Bereich des Bildschirms fotografieren: Shift+Command+4.
- Fenster fotografieren: Shift+Command+4. Anschließend Leertasten drücken und Fenster auswählen.
- Touch Bar fotografieren: Shift+Command+6.


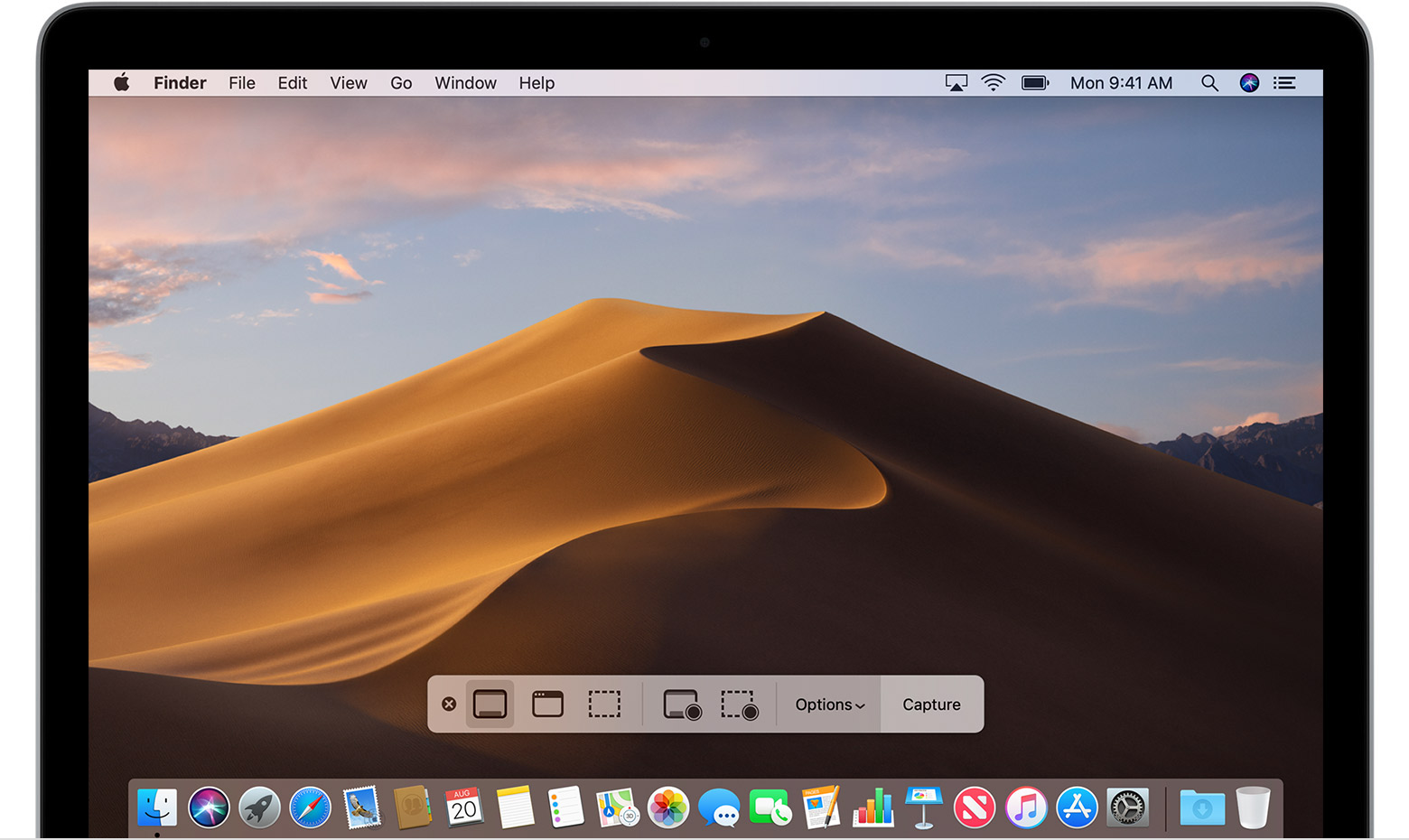
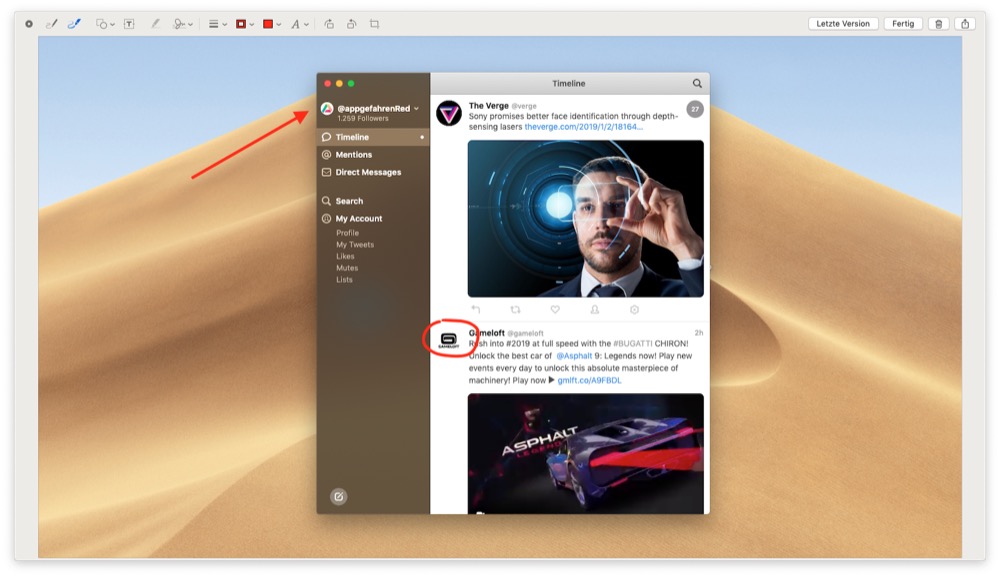

Hallo, 2 mal derselbe Shortcut (Shift+Command+4) da ist was schief gelaufen. VG
Hi, ne, das ist richtig so.
Shift+Command+4 lässt mich den Bereich den ich aufnehmen möchte auswählen, drücke ich nach den Eingaben die Leertaste nehme ich generell den kompletten Bildschirm auf.
okay 🙂
Beim zweiten muss man anschließend die Leertaste drücken.
alle Shortcuts funktionieren auch in Kombination mit der Control-Taste..
dann wird der Screenshot direkt in die Zwischenablage kopiert und nicht abgespeichert